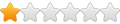Laptop không thể sử dụng chuột bạn rất khó chịu và hoảng hốt! Làm sao để sửa lỗi cắm chuột vào laptop không nhận? Nguyên nhân nào có thể giúp người sử dụng loại bỏ tình trạng này nhanh chóng nhất. hãy cùng tìm hiểu 5 cách “trị bệnh” laptop không nhận chuột ngay tại nhà.
Nếu chuột cắm sang ổ USB khác vẫn hoạt động thì chắc chắn ổ USB cũ có vấn đề. Hoặc khi cắm chuột khác vào USB mà USB vẫn nhận trong khi chuột không hoạt động là do chuột gặp vấn đề. Muốn bảo vệ USB và chuột hãy vệ sinh các chân cắm và cổng USB thường xuyên. Chính việc này giúp chuột cắm vào laptop hoạt động bình thường và kéo dài tuổi thọ của chuột lẫn cổng USB hơn.

2. Khởi động lại laptop
Nếu chuột không hoạt động khi cắm vào cổng USB nữa, hãy khởi động lại laptop. Đây là cách đơn giản nhất mang lại hiệu quả tốt. Việc restart lại máy laptop có thể giúp máy tính của bạn ổn định hơn, khắc phục tình trạng các phần mềm trong máy bạn xung đột với nhau.
3. Bổ sung Driver Chuột cho laptop
Bổ sung driver chuột cho laptop cũng là cách sửa lỗi cắm chuột vào laptop không nhận đơn giản rất nhiều người áp dụng. Đây là cách mà khi cài lại máy laptop, hệ thống máy tính bị bỏ sót ổ driver chuột hoặc bản Ghost bị tinh chỉnh và không để thiết bị chuột hoạt động. Điều này dẫn tới việc máy tính không thể điều khiển được. Hãy thực hiện các bước như sau để có được bước hoạt động máy tính tuyệt vời nhất:
Bước 01: Tại ô tìm kiếm của Start Menu hoặc Start Sceen, người dùng gõ cụm Computer Management.

Bước 2: Sau khi gõ cụm từ Computer Management người dùng phải tìm được mục Device Manager. Trong cửa sổ bên phải, kiếm tìm mục Mice and other pointing devices để kiểm tra xem máy tính đã cài đầy đủ driver chưa. Nếu máy tính bạn chưa có driver thì hãy lên gói driver laptop của bạn để tải bản mới nhất và hoạt động.

4. Tắt và bật Driver Chuột laptop
Một phương pháp sửa chuột laptop hoạt động nữa chính là tắt và bật driver. Đây là cách cơ bản khi bạn vô tình hoặc cố tình tắt driver máy tính mà không biết. Để có thể cho chuột hoạt động trở lại hãy thực hiện những bước như sau:
Bước 01: Tại ô tìm kiếm của Start Menu hoặc Start Sceen, người dùng gõ cụm Computer Management.

Bước 02: Sau khi gõ cụm từ Computer Management người dùng phải tìm được mục Device Manager. Trong cửa sổ bên phải, kiếm tìm mục Mice and other pointing devices để kiểm tra xem driver đã mở hay tắt. Nếu driver tắt hãy chọn HD Complaint mouse, sau đó nhấn chuột phải Disable.

Bước 03: Khi đó chuột máy tính sẽ bị tắt, bạn hãy ckick chuột phải vào lại HD Complaint mouse và chọn Enable để mở lại chuột.

5. Kiểm tra Human Interface Device Service
Kiểm tra Human Interface Device Service là cách sửa lỗi cắm chuột vào laptop không nhận cần thực hiện trước khi tiến hành sửa lỗi này. Thực chất đây là dịch vụ cho phép các thiết bị USB sử dụng tài nguyên Windows. Nếu không cẩn thận dịch vụ này khiến cho máy tính bị lỗi và bị kẹt. Hãy kiểm tra máy tính của bạn có đang chạy dịch vụ Human Interface Device Service hay không?
Bước 01: Trong ô tìm kiếm trên StarMenu hoặc Start Scee hãy nhập cụm services.msc vào và chọn mục Services.

Bước 02: Sau đó trên cửa sổ Services, chọn tab Services rồi tìm Human Interface Device Acess.

Bước 03: Trong thẻ General, mục Startup type chọn Automatic.

Bước 04: Restart máy tính và kiểm tra máy đã nhận chuột hay chưa.
Hy vọng với 5 cách sửa lỗi cắm chuột vào laptop không nhận như trên người dùng sẽ hoạt động chuột máy tính dễ dàng. Tuy nhiên nếu đã thử 5 cách này mà laptop vẫn không nhận được chuột thì hãy tới với Thành Vinh Center để sửa chữa. Rất có thể máy tính bạn đã bị hỏng chip điều khiển chuột, dây kết nối… Hãy đến với Thành Vinh Center để có thể khắc phục được lỗi này nhanh chóng và hiệu quả nhất.
Nguồn: http://sualaptop24h.net/
- Kiểm tra cổng kết nối và chuột
Nếu chuột cắm sang ổ USB khác vẫn hoạt động thì chắc chắn ổ USB cũ có vấn đề. Hoặc khi cắm chuột khác vào USB mà USB vẫn nhận trong khi chuột không hoạt động là do chuột gặp vấn đề. Muốn bảo vệ USB và chuột hãy vệ sinh các chân cắm và cổng USB thường xuyên. Chính việc này giúp chuột cắm vào laptop hoạt động bình thường và kéo dài tuổi thọ của chuột lẫn cổng USB hơn.

2. Khởi động lại laptop
Nếu chuột không hoạt động khi cắm vào cổng USB nữa, hãy khởi động lại laptop. Đây là cách đơn giản nhất mang lại hiệu quả tốt. Việc restart lại máy laptop có thể giúp máy tính của bạn ổn định hơn, khắc phục tình trạng các phần mềm trong máy bạn xung đột với nhau.
3. Bổ sung Driver Chuột cho laptop
Bổ sung driver chuột cho laptop cũng là cách sửa lỗi cắm chuột vào laptop không nhận đơn giản rất nhiều người áp dụng. Đây là cách mà khi cài lại máy laptop, hệ thống máy tính bị bỏ sót ổ driver chuột hoặc bản Ghost bị tinh chỉnh và không để thiết bị chuột hoạt động. Điều này dẫn tới việc máy tính không thể điều khiển được. Hãy thực hiện các bước như sau để có được bước hoạt động máy tính tuyệt vời nhất:
Bước 01: Tại ô tìm kiếm của Start Menu hoặc Start Sceen, người dùng gõ cụm Computer Management.

Bước 2: Sau khi gõ cụm từ Computer Management người dùng phải tìm được mục Device Manager. Trong cửa sổ bên phải, kiếm tìm mục Mice and other pointing devices để kiểm tra xem máy tính đã cài đầy đủ driver chưa. Nếu máy tính bạn chưa có driver thì hãy lên gói driver laptop của bạn để tải bản mới nhất và hoạt động.

4. Tắt và bật Driver Chuột laptop
Một phương pháp sửa chuột laptop hoạt động nữa chính là tắt và bật driver. Đây là cách cơ bản khi bạn vô tình hoặc cố tình tắt driver máy tính mà không biết. Để có thể cho chuột hoạt động trở lại hãy thực hiện những bước như sau:
Bước 01: Tại ô tìm kiếm của Start Menu hoặc Start Sceen, người dùng gõ cụm Computer Management.

Bước 02: Sau khi gõ cụm từ Computer Management người dùng phải tìm được mục Device Manager. Trong cửa sổ bên phải, kiếm tìm mục Mice and other pointing devices để kiểm tra xem driver đã mở hay tắt. Nếu driver tắt hãy chọn HD Complaint mouse, sau đó nhấn chuột phải Disable.

Bước 03: Khi đó chuột máy tính sẽ bị tắt, bạn hãy ckick chuột phải vào lại HD Complaint mouse và chọn Enable để mở lại chuột.

5. Kiểm tra Human Interface Device Service
Kiểm tra Human Interface Device Service là cách sửa lỗi cắm chuột vào laptop không nhận cần thực hiện trước khi tiến hành sửa lỗi này. Thực chất đây là dịch vụ cho phép các thiết bị USB sử dụng tài nguyên Windows. Nếu không cẩn thận dịch vụ này khiến cho máy tính bị lỗi và bị kẹt. Hãy kiểm tra máy tính của bạn có đang chạy dịch vụ Human Interface Device Service hay không?
Bước 01: Trong ô tìm kiếm trên StarMenu hoặc Start Scee hãy nhập cụm services.msc vào và chọn mục Services.

Bước 02: Sau đó trên cửa sổ Services, chọn tab Services rồi tìm Human Interface Device Acess.

Bước 03: Trong thẻ General, mục Startup type chọn Automatic.

Bước 04: Restart máy tính và kiểm tra máy đã nhận chuột hay chưa.
Hy vọng với 5 cách sửa lỗi cắm chuột vào laptop không nhận như trên người dùng sẽ hoạt động chuột máy tính dễ dàng. Tuy nhiên nếu đã thử 5 cách này mà laptop vẫn không nhận được chuột thì hãy tới với Thành Vinh Center để sửa chữa. Rất có thể máy tính bạn đã bị hỏng chip điều khiển chuột, dây kết nối… Hãy đến với Thành Vinh Center để có thể khắc phục được lỗi này nhanh chóng và hiệu quả nhất.
Nguồn: http://sualaptop24h.net/