tranhong13982
Thành viên mới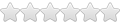
- Tham gia
- 4/4/12
- Bài viết
- 1
- Điểm thành tích
- 1
1.1 Giới thiệu:
Bảng tính điện tử giáo trình excel là một phần mền chuyên dụng cho công tác kế toán, văn phòng trên môi trường Windows với các đặt tính và ứng dụng tiểu biểu sau :
- Thực hiện được nhiều phép tính từ đơn giản đến phức tạp
- Tổ chức và lưu trữ thông tin dưới dạng bảng như bảng lương, bảng kế tóan ...
- Khi có thay đổi dữ liệu, bảng tính tự động tính toán lại theo số liệu mới
- Có kèm theo các biểu đồ và hình vẽ minh họa ...
1.2 Làm quen với Microsoft giáo trình excel
1.2.1 Khởi động
- Cách 1: Click nút Microsoft giáo trình excel trên thanh Shortcut của Microsoft Office
- Cách 2: Chọn Start - Programs - Microsoft Excel
1.2.2 Màn hình giao tiếp của Microsoft Excel
a. Các thành phần của màn hình Excel
- Thanh tiêu đề (Title Bar): dòng chứa tên file văn bản
- Thanh Menu ngang (Menu Bar): chứa các chức menu chức năng (Menu PopUp) của ExcelĐể kích họat thanh menu, ta thực hiện như sau :
• Cách sử dụng chuột :
+ Click chức năng cần chọn trên thanh menu ngang, Menu PopUp tương ứng xuất hiện
+ Click chức năng cần thực hiện trên Menu PopUp tương ứng
• Cách sử dụng bàn phím
+ Nhấn F10
+ Dùng phím Left (ß) hoặc Right (à) để di chuyển giữa các chức năng trên thanh menu ngang
+ Nhấn Enter hoặc Down (â) trên chức năng cần chọn. Menu PopUp tương ứng xuất hiện
+ Dùng phím Up (á) hoặc Down (â) để di chuyển giữa các chức năng trên Menu PopUp tương ứng
+ Nhấn Enter tại chức năng cần thực hiện
- Các thanh công cụ (Tool Bar): Gồm các thanh chứa các nút tương ứng với những chức năng thường sử dụng. Để bật/tắt cácthanh công cụ này, chọn View - Tools bar - tên thanh công cụ cần chọn.
- Thanh công thức (Formular Bar): dùng để đưa dữ liệu và công thức vào. Để bật/tắt thanh công cụ này, chọn View-Formular bar,
- Thanh trạng thái (Status Bar): là dòng cuối cùng hiển thị các chế độ hoạt dộng của Excel:
+ Read: đang sẵn sàng làm việc.
+ Enter: đang nhập dữ liệu hay công thức
+ Pointer: đang ghi công thức tham chiếu đến một địa chỉ
+ Edit : đang điều chỉnh dữ liệu hay công thức trong ô hiện tại.
- Thanh thẻ tên bảng tính (Sheet tabs: là dòng ngay trên thanh Trạng thái hiển thị tên của các bảng tính (khi chúng chưa được đặt tên tại đây ghi sheet1, Sheet2, , Sheet 16). Bên trái là các nút chuyển tới các bảng tính
- Các thanh cuốn (Scroll Bar) : Dùng để xem các vùng khác còn bị che khuất.
- Cửa sổ bảng tính (Wookbook Window) : là cửa sổ chứa nội dung file. Tên file mặc định là Book#.
+ Đường viền ngang (Column): Ghi ác ký hiệu cột từ trái sang phải theo chữ cái A .. Z. Độ rộng mặc định của mỗi cột là 9 ký tự (tuy nhiên có thể thay đổi giá trị này từ 0 .. 25) và có tổng cộng 256 cột.
+ Đường viền dọc (Row Border): Ghi số thứ tự dòng từ trên xuống từ 1.. 16384
+ Ô (Cell): là giao của một dòng và một cột. Mỗi ô được xác định bởi một địa chỉ (ví dụ: A4). Ô có đường viền quanh là ô hiện hành
+ Bảng tính (Sheet): mỗi bảng tính bao gồm 256 cột và 16384 dòng. Tên của bảng tính là Sheet#. Mặc định mỗi Wookbook có 16 Sheet (giá trị này có thể thay đổi từ 1 .. 255)
b. Các khái niệm và định nghĩa thường dùng trong Bảng tính
v Dịch chuyển con trỏ : Theo một trong các cách sau:
- Trỏ chuột vào ô cần chuyển tớ, bấm nút trái
- Ấn các phím mũi tên: chuyển tới các hàng, cột lân cận
• PgUp, PgDn : lên hoặc xuống một màn hình
• Home : về ô A1
• Tab : sang phải một màn hình
• Shift+Tab : sang trái một màn hình
• End+Home : đến ô cuối cùng của bảng tính
- F5, địa chỉ ô, : về ô chỉ định, ví dụ để về nhanh ô h20 ta ấn nút f5 gõ H22 rồi ấn
Chú ý: các thao tác có dấu . chỉ thực hiện được khi chọn lện Tools/Option, Transition điền dấu v ở tuỳ chon Transition Navigation Keys
v Vùng : là một khối hình chữ nhật bao gồm các ô liên tục. Để xác định một khối, người ta kết hợp địa chỉ của ô trên trái và ô dưới phải. (ví dụ : A4 : C6)
- Chọn một ô : Kích chuột tại ô cần chọn
- Chọn một cột : Kích chuột tại ký hiệu cột
- Chọn một dòng : Kích chuột tại số thứ tự dòng
- Chọn một vùng :
§ Đặt con trỏ tại ô đầu vùng, ấn Shift, dùng các phím di chuyển con trỏ đến cuối vùng.
§ Đặt con trỏ chuột tại ô đầu vùng, nhấn nút trái rồi rê đến ô cuối vùng
§ Đặt con trỏ tại ô đầu vùng, ấn Shift và kích chuột tại ô cuối vùng
- Chọn nhiểu vùng : Kết hợp phím Ctrl khi chọn các vùng tiếp theo
- Chọn tòan bộ bảng tính : Ấn Ctrl+Shift+Spacebar
- Để xóa chọn vùng, kích chuột tại mộüt vị trí bất kỳ trong Workbook.
v Công thức và các toán tử sử dụng trong công thức
- Công thức : có dạng như sau
=[]
Ngoài ra chúng ta có thể kết hợp các hàm chuẩn của Excel trong công thức
- Các toán tử số học : +, - , * , / , ^ (luỹ thừa), % ( phần trăm)
- Các toán tử logic : =, <> (khác), >=,<=, >, <
1.3 Ra khỏi Excel: theo một trong các cách sau
- Chọn File, Exit hoặc
- Ấn Alt+F4
- Nháy đúp vào dấu trên cùng ở góc phải của màn hình để trở về Window
phải làm nhiều công trình, đối tác liên tục ép tiến độ... dẫn đến nhu cầu
excel , giáo trình excel , hoc excel , giao trinh excel , học tiếng anh , english , phuong phap hoc tieng anh , hoctienganh , học tiếng anh online , tiếng anh , tiếng anh giao tiếp , học tiếng anh giao tiếp , phần mềm học tiếng anh
Website: http://videobook.vn
Bảng tính điện tử giáo trình excel là một phần mền chuyên dụng cho công tác kế toán, văn phòng trên môi trường Windows với các đặt tính và ứng dụng tiểu biểu sau :
- Thực hiện được nhiều phép tính từ đơn giản đến phức tạp
- Tổ chức và lưu trữ thông tin dưới dạng bảng như bảng lương, bảng kế tóan ...
- Khi có thay đổi dữ liệu, bảng tính tự động tính toán lại theo số liệu mới
- Có kèm theo các biểu đồ và hình vẽ minh họa ...
1.2 Làm quen với Microsoft giáo trình excel
1.2.1 Khởi động
- Cách 1: Click nút Microsoft giáo trình excel trên thanh Shortcut của Microsoft Office
- Cách 2: Chọn Start - Programs - Microsoft Excel
1.2.2 Màn hình giao tiếp của Microsoft Excel
a. Các thành phần của màn hình Excel
- Thanh tiêu đề (Title Bar): dòng chứa tên file văn bản
- Thanh Menu ngang (Menu Bar): chứa các chức menu chức năng (Menu PopUp) của ExcelĐể kích họat thanh menu, ta thực hiện như sau :
• Cách sử dụng chuột :
+ Click chức năng cần chọn trên thanh menu ngang, Menu PopUp tương ứng xuất hiện
+ Click chức năng cần thực hiện trên Menu PopUp tương ứng
• Cách sử dụng bàn phím
+ Nhấn F10
+ Dùng phím Left (ß) hoặc Right (à) để di chuyển giữa các chức năng trên thanh menu ngang
+ Nhấn Enter hoặc Down (â) trên chức năng cần chọn. Menu PopUp tương ứng xuất hiện
+ Dùng phím Up (á) hoặc Down (â) để di chuyển giữa các chức năng trên Menu PopUp tương ứng
+ Nhấn Enter tại chức năng cần thực hiện
- Các thanh công cụ (Tool Bar): Gồm các thanh chứa các nút tương ứng với những chức năng thường sử dụng. Để bật/tắt cácthanh công cụ này, chọn View - Tools bar - tên thanh công cụ cần chọn.
- Thanh công thức (Formular Bar): dùng để đưa dữ liệu và công thức vào. Để bật/tắt thanh công cụ này, chọn View-Formular bar,
- Thanh trạng thái (Status Bar): là dòng cuối cùng hiển thị các chế độ hoạt dộng của Excel:
+ Read: đang sẵn sàng làm việc.
+ Enter: đang nhập dữ liệu hay công thức
+ Pointer: đang ghi công thức tham chiếu đến một địa chỉ
+ Edit : đang điều chỉnh dữ liệu hay công thức trong ô hiện tại.
- Thanh thẻ tên bảng tính (Sheet tabs: là dòng ngay trên thanh Trạng thái hiển thị tên của các bảng tính (khi chúng chưa được đặt tên tại đây ghi sheet1, Sheet2, , Sheet 16). Bên trái là các nút chuyển tới các bảng tính
- Các thanh cuốn (Scroll Bar) : Dùng để xem các vùng khác còn bị che khuất.
- Cửa sổ bảng tính (Wookbook Window) : là cửa sổ chứa nội dung file. Tên file mặc định là Book#.
+ Đường viền ngang (Column): Ghi ác ký hiệu cột từ trái sang phải theo chữ cái A .. Z. Độ rộng mặc định của mỗi cột là 9 ký tự (tuy nhiên có thể thay đổi giá trị này từ 0 .. 25) và có tổng cộng 256 cột.
+ Đường viền dọc (Row Border): Ghi số thứ tự dòng từ trên xuống từ 1.. 16384
+ Ô (Cell): là giao của một dòng và một cột. Mỗi ô được xác định bởi một địa chỉ (ví dụ: A4). Ô có đường viền quanh là ô hiện hành
+ Bảng tính (Sheet): mỗi bảng tính bao gồm 256 cột và 16384 dòng. Tên của bảng tính là Sheet#. Mặc định mỗi Wookbook có 16 Sheet (giá trị này có thể thay đổi từ 1 .. 255)
b. Các khái niệm và định nghĩa thường dùng trong Bảng tính
v Dịch chuyển con trỏ : Theo một trong các cách sau:
- Trỏ chuột vào ô cần chuyển tớ, bấm nút trái
- Ấn các phím mũi tên: chuyển tới các hàng, cột lân cận
• PgUp, PgDn : lên hoặc xuống một màn hình
• Home : về ô A1
• Tab : sang phải một màn hình
• Shift+Tab : sang trái một màn hình
• End+Home : đến ô cuối cùng của bảng tính
- F5, địa chỉ ô, : về ô chỉ định, ví dụ để về nhanh ô h20 ta ấn nút f5 gõ H22 rồi ấn
Chú ý: các thao tác có dấu . chỉ thực hiện được khi chọn lện Tools/Option, Transition điền dấu v ở tuỳ chon Transition Navigation Keys
v Vùng : là một khối hình chữ nhật bao gồm các ô liên tục. Để xác định một khối, người ta kết hợp địa chỉ của ô trên trái và ô dưới phải. (ví dụ : A4 : C6)
- Chọn một ô : Kích chuột tại ô cần chọn
- Chọn một cột : Kích chuột tại ký hiệu cột
- Chọn một dòng : Kích chuột tại số thứ tự dòng
- Chọn một vùng :
§ Đặt con trỏ tại ô đầu vùng, ấn Shift, dùng các phím di chuyển con trỏ đến cuối vùng.
§ Đặt con trỏ chuột tại ô đầu vùng, nhấn nút trái rồi rê đến ô cuối vùng
§ Đặt con trỏ tại ô đầu vùng, ấn Shift và kích chuột tại ô cuối vùng
- Chọn nhiểu vùng : Kết hợp phím Ctrl khi chọn các vùng tiếp theo
- Chọn tòan bộ bảng tính : Ấn Ctrl+Shift+Spacebar
- Để xóa chọn vùng, kích chuột tại mộüt vị trí bất kỳ trong Workbook.
v Công thức và các toán tử sử dụng trong công thức
- Công thức : có dạng như sau
=[]
Ngoài ra chúng ta có thể kết hợp các hàm chuẩn của Excel trong công thức
- Các toán tử số học : +, - , * , / , ^ (luỹ thừa), % ( phần trăm)
- Các toán tử logic : =, <> (khác), >=,<=, >, <
1.3 Ra khỏi Excel: theo một trong các cách sau
- Chọn File, Exit hoặc
- Ấn Alt+F4
- Nháy đúp vào dấu trên cùng ở góc phải của màn hình để trở về Window
phải làm nhiều công trình, đối tác liên tục ép tiến độ... dẫn đến nhu cầu
excel , giáo trình excel , hoc excel , giao trinh excel , học tiếng anh , english , phuong phap hoc tieng anh , hoctienganh , học tiếng anh online , tiếng anh , tiếng anh giao tiếp , học tiếng anh giao tiếp , phần mềm học tiếng anh
Website: http://videobook.vn





