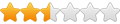TuvanXD246
Cựu Thành viên BQL Diễn đàn
[FONT="]Trình duyệt cho mọi nhu cầu[/FONT]

Tìm kiếm trên web. Các trang web đã truy cập. Thanh địa chỉ. Gợi ý khi bạn nhập thông tin. Tất cả yêu cầu được thực hiện trong một hộp thoại duy nhất. Tìm hiểu thêm.
[FONT="]Trang Tab mới[/FONT]

Mỗi khi mở một tab mới, bạn sẽ thấy mẫu hiển thị các trang web được truy cập nhiều nhất, các công cụ tìm kiếm được sử dụng nhiều nhất, các trang web được đánh dấu và các tab đã đóng gần đây. Tìm hiểu thêm.
[FONT="]Phím tắt dành cho ứng dụng[/FONT]

Sử dụng ứng dụng web mà không cần mở trình duyệt. Phím tắt ứng dụng có thể tải trực tiếp các ứng dụng trực tuyến ưa thích của bạn. Tìm hiểu thêm.
[FONT="]Tab động[/FONT]

Bạn có thể kéo tab ra khỏi trình duyệt để tạo cửa sổ mới, tập hợp nhiều tab vào trong một cửa sổ hoặc sắp xếp các tab theo ý mình muốn -- nhanh chóng và dễ dàng. Tìm hiểu thêm.
[FONT="]Kiểm soát lỗi[/FONT]

Mỗi tab bạn đang sử dụng sẽ chạy độc lập trong trình duyệt, do đó nếu một ứng dụng bị lỗi, thì ứng dụng đó sẽ không ảnh hưởng đến các ứng dụng còn lại. Tìm hiểu thêm.
[FONT="]Chế độ ẩn danh[/FONT]

Không muốn các trang bạn truy cập hiển thị trong lịch sử web của mình? Chọn chế độ ẩn danh để duyệt web riêng tư. Tìm hiểu thêm.
[FONT="]Duyệt web an toàn[/FONT]

Chrome sẽ cảnh báo nếu bạn sắp truy cập vào trang web có nghi ngờ lừa đảo trực tuyến, phần mềm độc hại hoặc trang web không an toàn khác. Tìm hiểu thêm.
[FONT="]Đánh dấu trang nhanh[/FONT]

Bạn muốn đánh dấu trang web? Chỉ cần nhấn chuột vào biểu tượng dấu sao ở bên trái thanh địa chỉ để đánh dấu trang. Tìm hiểu thêm.
[FONT="]Chuyển cài đặt[/FONT]

Khi chuyển sang sử dụng Google Chrome, bạn có thể chuyển tất cả trang đã được đánh dấu và mật khẩu từ trình duyệt hiện tại của mình. Tìm hiểu thêm.

Tìm kiếm trên web. Các trang web đã truy cập. Thanh địa chỉ. Gợi ý khi bạn nhập thông tin. Tất cả yêu cầu được thực hiện trong một hộp thoại duy nhất. Tìm hiểu thêm.
[FONT="]Trang Tab mới[/FONT]

Mỗi khi mở một tab mới, bạn sẽ thấy mẫu hiển thị các trang web được truy cập nhiều nhất, các công cụ tìm kiếm được sử dụng nhiều nhất, các trang web được đánh dấu và các tab đã đóng gần đây. Tìm hiểu thêm.
[FONT="]Phím tắt dành cho ứng dụng[/FONT]

Sử dụng ứng dụng web mà không cần mở trình duyệt. Phím tắt ứng dụng có thể tải trực tiếp các ứng dụng trực tuyến ưa thích của bạn. Tìm hiểu thêm.
[FONT="]Tab động[/FONT]

Bạn có thể kéo tab ra khỏi trình duyệt để tạo cửa sổ mới, tập hợp nhiều tab vào trong một cửa sổ hoặc sắp xếp các tab theo ý mình muốn -- nhanh chóng và dễ dàng. Tìm hiểu thêm.
[FONT="]Kiểm soát lỗi[/FONT]

Mỗi tab bạn đang sử dụng sẽ chạy độc lập trong trình duyệt, do đó nếu một ứng dụng bị lỗi, thì ứng dụng đó sẽ không ảnh hưởng đến các ứng dụng còn lại. Tìm hiểu thêm.
[FONT="]Chế độ ẩn danh[/FONT]

Không muốn các trang bạn truy cập hiển thị trong lịch sử web của mình? Chọn chế độ ẩn danh để duyệt web riêng tư. Tìm hiểu thêm.
[FONT="]Duyệt web an toàn[/FONT]

Chrome sẽ cảnh báo nếu bạn sắp truy cập vào trang web có nghi ngờ lừa đảo trực tuyến, phần mềm độc hại hoặc trang web không an toàn khác. Tìm hiểu thêm.
[FONT="]Đánh dấu trang nhanh[/FONT]

Bạn muốn đánh dấu trang web? Chỉ cần nhấn chuột vào biểu tượng dấu sao ở bên trái thanh địa chỉ để đánh dấu trang. Tìm hiểu thêm.
[FONT="]Chuyển cài đặt[/FONT]

Khi chuyển sang sử dụng Google Chrome, bạn có thể chuyển tất cả trang đã được đánh dấu và mật khẩu từ trình duyệt hiện tại của mình. Tìm hiểu thêm.
- [FONT="]Download ngay bây giờ[/FONT]