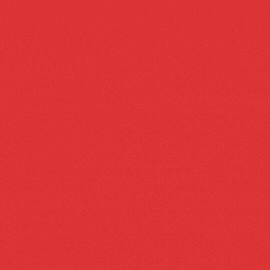- Tham gia
- 6/7/07
- Bài viết
- 4.659
- Điểm tích cực
- 6.784
- Điểm thành tích
- 113
Chúng ta cùng thực hành vẽ hình sau:

Chúng ta sẽ dùng AutoCad để vẽ lưới trục tọa độ nói trên với phương trục hoành có chiều dài 21 đơn vị, trục tung có chiều 17 đơn vị. Đơn vị hoành độ về phía tọa độ dương là 10, âm là -11; tung độ xuống phía âm là -7 và lên phía dương là 10. Thực hành bài tập này giúp bạn củng cố cách sử dụng các lệnh và chế độ vẽ như sau:
- Line
- Offset
- Donut
- Mtext
- Copy
- Edit
- Chế độ vẽ bắt điểm OSNAP và cách bắt điểm Endpoint, Intersection; chế độ vẽ ORTHO.
Khởi động AutoCad, bỏ qua một số thủ tục thiết lập môi trường vẽ ban đầu, bắt với bài thực hành:
1. Chế độ vẽ Ortho (bật / tắt chế độ vẽ này bằng cách nhấn phím F8)
- Ortho là chế độ vẽ có tầm quan trọng bậc nhất trong AutoCad. Khi chế độ Ortho bật bạn chỉ vẽ được các đường theo phương nằm ngang hoặc phương thẳng đứng (trừ trường hợp dùng chế độ bắt điểm). Khi tắt chế độ này bạn sẽ vẽ đường thằng có phương tự do.
- Chế độ Ortho bật giúp thực hiện các chế độ vẽ cần tìm điểm thứ hai mà không cần nhập tọa độ điểm đó, chỉ cần nhập khoảng cách theo phương ngang hoặc phương thẳng đứng, điều này giúp tăng tốc độ vẽ. Trong bài này chúng ta bật chế độ Ortho (bạn ấn F8 và nhìn thấy nút Ortho ở dưới màn hình lồi lên, lõm xuống).
2. Vẽ trục hoành của hệ trục tọa độ trong hình trên
B1. Gõ lệnh L, kích chuột bất kỳ vị trí nào đó để chọn điểm thứ nhất
B2. Kéo chuột về phía bên phải điểm vừa kích, nhập khoảng cách 21, nhấn phím Space bạn sẽ có đoạn thẳng dài 21 đơn vị (nếu không dùng Ortho bạn sẽ phải nhập tọa độ điểm thứ 2 là (0,21) -> rõ ràng lâu hơn nhiều).
Dân vẽ chuyên nghiệp thường dùng tay trái gõ lệnh và tay phải di chuột. Cad hỗ trợ nhấn phím Space (bằng nhấn Enter) để khỏi phải vươn tay trái nhiều khi thao tác lệnh.
3. Sử dụng lệnh Offset để tạo các đường theo phương ngang cách nhau 1 đơn vị
B1. Gõ lệnh O (offset), nhập vào khoảng cách là 1, nhấn Space
B2. Dòng lệch nhắc Select object to offset hiện ra, kích chuột vào đường vừa tạo rồi kích về một trong hai phía: kích chuột lên phía trên ta sẽ có các đường trên tung độ dương nằm ngang nằm cách đường cũ 1 đơn vị, kích chuột xuống phía dưới sẽ được các đường trên tung độ âm. Mỗi lần offset lại kích vào đường vừa tạo ra mới nhất rồi kích tiếp về phía định offset.
4. Vẽ các đường theo phương đứng
- Có thể vẽ từ đường ngoài cùng bên trái có hoành độ là -11
- Để vẽ đường này chúng ta sử dụng chế độ bắt điểm Endpoint. Giả sử không có chế độ bắt điểm chúng ta phải tìm kiếm và nhập tọa độ chính xác của một điểm khi vẽ. Các nhà lập trình AutoCad nhận thấy điều bất tiện này và đã viếc cho Cad hỗ trợ chế độ giúp chúng ta “tóm” được các điểm đầu, cuối của một đường (gọi là bắt điểm Endpoint). Ngoài ra còn các chế độ bắt điểm giữa, điểm giao cắt, điểm tâm, một phần tư đường tròn… chúng ta sẽ thực hành sau.
- Nhấn phím F3 để bật (tắt) chế độ bắt điểm (OSNAP). Có thể nói 2 phím F8 và F3 tương ứng với việc bật tắt của 2 chế độ vẽ ORTHO và OSNAP là hai phím rất hay được sử dụng.
B1. Gõ lệnh L
B2. Di chuột đến sát phần cuối của đường nằm ngang dưới cùng (đường đi qua tung độ -7) khi đó sẽ xuất hiện một ô vuông màu vàng chụp lấy điểm cuối của đường này và kích chuột.
B3. Di chuột đến sát điểm cuối của đường đi qua tung độ +10 rồi kích, bạn sẽ có đường nằm theo phương trục tung ở ngoài cùng.
B4. Thực hiện lại lệnh Offset để tạo tất cả các đường theo phương trục tung.
Lúc này chúng ta có hình sau:

5. Sử dụng lệnh Mtext để tạo các chữ số cho hoành độ và tung độ (tham khảo lại lý thuyết sử dụng lệnh Mtext của ViTieuBao và Osinviet):
B1. Gõ Mt vẽ một hình chữ nhật nhỏ (ước lượng sao cho đủ chứa ký tự cần tạo), gõ 0 vào ô gõ text, chỉnh sửa cỡ, font chữ cho vừa và kết thúc lệnh Mtext.
B2. Gõ C (hoặc Co, Copy), chọn ký tự 0 vừa tạo ra, ấn Space, gõ vào M để chọn chế độ Copy đối tượng nhiều lần (Multiple).
B3. Đưa chuột về bên phải (với chế độ ORTHO đang bật) lần lượt nhập khoảng cách từ điểm gốc lần lượt là 1, 2, … 9 mỗi lần nhập một lần nhấn Space, tiếp theo đó làm tương tự lia chuột về bên trái gốc tọa độ, lên trên và xuống dưới và nhập các khoảng cách vào sẽ sao chép được text tại các điểm tọa độ (đây là một lệnh liên hoàn không chấm dứt lệnh cho đến việc lần sao chép cuối cùng, ta thấy rõ hiệu quả của ORTHO ở đây). Có nhiều cách để thực hiện việc này ví dụ như dùng lệnh Array...
B4. Gõ lệnh Edit lần lượt kích vào các text để sửa lại cho đúng con số ta sẽ được các điểm tọa độ hoàn chỉnh.
6. Sử dụng lệnh Donut để vẽ các điểm tọa độ A, B, C, D
B1. Gõ Do nhập vào 0, nhấn Space, nhập tiếp vào 0,5 nhấn Space
B2. Di chuột đến gần điểm A (8,7) khi thấy chế độ bắt điểm Intersection hiện ra thì kích chuột.
B3. Tương tự vẽ các điểm B (9,5), C(-10,-6) và D(-5,9).
B4. Dùng lệnh copy để copy text tới các điểm này và sửa lại thành ký tự A, B, C, D tương ứng. Tương tự đối với ký tự x, y.
Để vẽ mũi tên chúng ta có nhiều cách (vẽ Polygon hoặc vẽ tam giác rồi tô hatch...) sẽ nghiên cứu sau. Nhớ ghi bản vẽ lại để sử dụng cho bài thực hành sau.
Trên đây chúng ta vừa làm xong một bài tập thực hành vẽ lưới trục tọa độ. Qua bài này các bạn đã rèn luyện được một số lệnh và khái niệm cơ bản. Trong các bài tiếp theo chúng ta sẽ sử dụng lưới trục này để vẽ một số hình đơn giản làm nền cho việc triển khai dần sang việc đọc hiểu bản vẽ kỹ thuật và đo bóc tiên lượng phục vụ cho công tác lập dự toán.
Bài viết được sáng tác trong điều kiện eo hẹp về thời gian, hẳn còn nhiều sai sót. Mong nhận được các thảo luận, góp ý để hoàn thiện hơn trong các bài sau.

Chúng ta sẽ dùng AutoCad để vẽ lưới trục tọa độ nói trên với phương trục hoành có chiều dài 21 đơn vị, trục tung có chiều 17 đơn vị. Đơn vị hoành độ về phía tọa độ dương là 10, âm là -11; tung độ xuống phía âm là -7 và lên phía dương là 10. Thực hành bài tập này giúp bạn củng cố cách sử dụng các lệnh và chế độ vẽ như sau:
- Line
- Offset
- Donut
- Mtext
- Copy
- Edit
- Chế độ vẽ bắt điểm OSNAP và cách bắt điểm Endpoint, Intersection; chế độ vẽ ORTHO.
Khởi động AutoCad, bỏ qua một số thủ tục thiết lập môi trường vẽ ban đầu, bắt với bài thực hành:
1. Chế độ vẽ Ortho (bật / tắt chế độ vẽ này bằng cách nhấn phím F8)
- Ortho là chế độ vẽ có tầm quan trọng bậc nhất trong AutoCad. Khi chế độ Ortho bật bạn chỉ vẽ được các đường theo phương nằm ngang hoặc phương thẳng đứng (trừ trường hợp dùng chế độ bắt điểm). Khi tắt chế độ này bạn sẽ vẽ đường thằng có phương tự do.
- Chế độ Ortho bật giúp thực hiện các chế độ vẽ cần tìm điểm thứ hai mà không cần nhập tọa độ điểm đó, chỉ cần nhập khoảng cách theo phương ngang hoặc phương thẳng đứng, điều này giúp tăng tốc độ vẽ. Trong bài này chúng ta bật chế độ Ortho (bạn ấn F8 và nhìn thấy nút Ortho ở dưới màn hình lồi lên, lõm xuống).
2. Vẽ trục hoành của hệ trục tọa độ trong hình trên
B1. Gõ lệnh L, kích chuột bất kỳ vị trí nào đó để chọn điểm thứ nhất
B2. Kéo chuột về phía bên phải điểm vừa kích, nhập khoảng cách 21, nhấn phím Space bạn sẽ có đoạn thẳng dài 21 đơn vị (nếu không dùng Ortho bạn sẽ phải nhập tọa độ điểm thứ 2 là (0,21) -> rõ ràng lâu hơn nhiều).
Dân vẽ chuyên nghiệp thường dùng tay trái gõ lệnh và tay phải di chuột. Cad hỗ trợ nhấn phím Space (bằng nhấn Enter) để khỏi phải vươn tay trái nhiều khi thao tác lệnh.
3. Sử dụng lệnh Offset để tạo các đường theo phương ngang cách nhau 1 đơn vị
B1. Gõ lệnh O (offset), nhập vào khoảng cách là 1, nhấn Space
B2. Dòng lệch nhắc Select object to offset hiện ra, kích chuột vào đường vừa tạo rồi kích về một trong hai phía: kích chuột lên phía trên ta sẽ có các đường trên tung độ dương nằm ngang nằm cách đường cũ 1 đơn vị, kích chuột xuống phía dưới sẽ được các đường trên tung độ âm. Mỗi lần offset lại kích vào đường vừa tạo ra mới nhất rồi kích tiếp về phía định offset.
4. Vẽ các đường theo phương đứng
- Có thể vẽ từ đường ngoài cùng bên trái có hoành độ là -11
- Để vẽ đường này chúng ta sử dụng chế độ bắt điểm Endpoint. Giả sử không có chế độ bắt điểm chúng ta phải tìm kiếm và nhập tọa độ chính xác của một điểm khi vẽ. Các nhà lập trình AutoCad nhận thấy điều bất tiện này và đã viếc cho Cad hỗ trợ chế độ giúp chúng ta “tóm” được các điểm đầu, cuối của một đường (gọi là bắt điểm Endpoint). Ngoài ra còn các chế độ bắt điểm giữa, điểm giao cắt, điểm tâm, một phần tư đường tròn… chúng ta sẽ thực hành sau.
- Nhấn phím F3 để bật (tắt) chế độ bắt điểm (OSNAP). Có thể nói 2 phím F8 và F3 tương ứng với việc bật tắt của 2 chế độ vẽ ORTHO và OSNAP là hai phím rất hay được sử dụng.
B1. Gõ lệnh L
B2. Di chuột đến sát phần cuối của đường nằm ngang dưới cùng (đường đi qua tung độ -7) khi đó sẽ xuất hiện một ô vuông màu vàng chụp lấy điểm cuối của đường này và kích chuột.
B3. Di chuột đến sát điểm cuối của đường đi qua tung độ +10 rồi kích, bạn sẽ có đường nằm theo phương trục tung ở ngoài cùng.
B4. Thực hiện lại lệnh Offset để tạo tất cả các đường theo phương trục tung.
Lúc này chúng ta có hình sau:

5. Sử dụng lệnh Mtext để tạo các chữ số cho hoành độ và tung độ (tham khảo lại lý thuyết sử dụng lệnh Mtext của ViTieuBao và Osinviet):
B1. Gõ Mt vẽ một hình chữ nhật nhỏ (ước lượng sao cho đủ chứa ký tự cần tạo), gõ 0 vào ô gõ text, chỉnh sửa cỡ, font chữ cho vừa và kết thúc lệnh Mtext.
B2. Gõ C (hoặc Co, Copy), chọn ký tự 0 vừa tạo ra, ấn Space, gõ vào M để chọn chế độ Copy đối tượng nhiều lần (Multiple).
B3. Đưa chuột về bên phải (với chế độ ORTHO đang bật) lần lượt nhập khoảng cách từ điểm gốc lần lượt là 1, 2, … 9 mỗi lần nhập một lần nhấn Space, tiếp theo đó làm tương tự lia chuột về bên trái gốc tọa độ, lên trên và xuống dưới và nhập các khoảng cách vào sẽ sao chép được text tại các điểm tọa độ (đây là một lệnh liên hoàn không chấm dứt lệnh cho đến việc lần sao chép cuối cùng, ta thấy rõ hiệu quả của ORTHO ở đây). Có nhiều cách để thực hiện việc này ví dụ như dùng lệnh Array...
B4. Gõ lệnh Edit lần lượt kích vào các text để sửa lại cho đúng con số ta sẽ được các điểm tọa độ hoàn chỉnh.
6. Sử dụng lệnh Donut để vẽ các điểm tọa độ A, B, C, D
B1. Gõ Do nhập vào 0, nhấn Space, nhập tiếp vào 0,5 nhấn Space
B2. Di chuột đến gần điểm A (8,7) khi thấy chế độ bắt điểm Intersection hiện ra thì kích chuột.
B3. Tương tự vẽ các điểm B (9,5), C(-10,-6) và D(-5,9).
B4. Dùng lệnh copy để copy text tới các điểm này và sửa lại thành ký tự A, B, C, D tương ứng. Tương tự đối với ký tự x, y.
Để vẽ mũi tên chúng ta có nhiều cách (vẽ Polygon hoặc vẽ tam giác rồi tô hatch...) sẽ nghiên cứu sau. Nhớ ghi bản vẽ lại để sử dụng cho bài thực hành sau.
Trên đây chúng ta vừa làm xong một bài tập thực hành vẽ lưới trục tọa độ. Qua bài này các bạn đã rèn luyện được một số lệnh và khái niệm cơ bản. Trong các bài tiếp theo chúng ta sẽ sử dụng lưới trục này để vẽ một số hình đơn giản làm nền cho việc triển khai dần sang việc đọc hiểu bản vẽ kỹ thuật và đo bóc tiên lượng phục vụ cho công tác lập dự toán.
Bài viết được sáng tác trong điều kiện eo hẹp về thời gian, hẳn còn nhiều sai sót. Mong nhận được các thảo luận, góp ý để hoàn thiện hơn trong các bài sau.
Ks. Nguyễn Thế Anh
Last edited by a moderator: