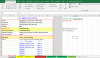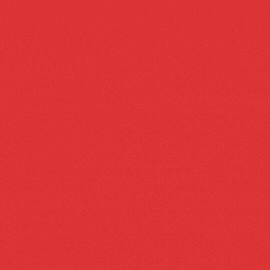Thu_Tran_2020
Nhân viên Cty Giá Xây Dựng
HƯỚNG DẪN KHẮC PHỤC CÁC LỖI THƯỜNG GẶP PHẦN MỀM QLCL GXD
Phần mềm GXD hoạt động trên nền tảng Excel, đa số lỗi do bộ cài Office trên máy bạn chưa chuẩn hoặc bộ cài có lỗi nên với vài thao tác kiểm tra đơn giản dưới đây, chúng tôi sẽ giúp bạn kiểm tra, khắc phục Office để sử dụng phần mềm mượt mà, hiệu quả.
Chúng tôi mong muốn viết 1 cách ngắn gọn, dễ hiểu giúp bạn không mất nhiều thời gian đọc, và thực hành được ngay để làm việc nhanh chóng, hiệu quả; nhưng để cho dễ hiểu dễ thực hành và bất cứ ai cũng có thể làm được, kể cả với những bạn chưa giỏi về tin học nên chúng tôi viết hướng dẫn thực hành từng bước với hình ảnh minh họa rõ ràng, vì vậy nhìn có thể hơi dài nhưng khi thực hành quen thì các thao tác đó chỉ thực hiện trong 1 phút, nhiều thời gian chủ yếu ở khâu chờ máy chạy sửa lỗi Office hoặc cài lại Office nếu bộ cài của bạn bị lỗi không sửa được.
Hãy coi việc tự sửa lỗi này là 1 thử thách nhỏ, cũng như nhiều thử thách khác bạn đã vượt qua trong cuộc sống, chỉ khác ở chỗ nó được hướng dẫn từng bước để làm. Vì vậy chúng tôi tin bạn sẽ làm được. Nếu xuất hiện một số lỗi nằm ngoài hướng dẫn, hãy liên hệ với tổng đài GXD 1900 0147 để các nhân viên hỗ trợ cùng bạn khắc phục nhé.
Nếu mở phần mềm báo lỗi:
1. Bạn hãy tắt hết Excel rồi mở lại phần mềm.
Thường có Excel chạy ngầm mà bạn không biết, vì vậy hãy mở Task Manager để tắt nhé. Bạn di chuột xuống thanh ngang Taskbar ở dưới cùng màn hình, click chuột phải và chọn Task Manager (Cách này nhanh hơn là dùng tổ hợp phím tắt Ctrl Alt Delete để mở Task Manager).
- Với máy tính dùng hệ điều hành Windows 7, bạn gõ chữ E để tìm Excel cho nhanh, chọn và click vào End Process để tắt nhé.
- Với máy tính dùng hệ điều hành Windows 10, bạn gõ chữ M để tìm Microsoft Excel. Nếu không thấy, có thể nó bị ẩn, bạn click vào More Details ở dưới để hiện ra thêm các ứng dụng đang chạy, rồi chọn Microsoft Excel và click vào End task để tắt Excel nhé.
Sau khi tắt Excel, bạn mở lại phần mềm.
Nhiều máy yêu cầu truy cập bằng quyền Admin nên khi mở trực tiếp thấy báo lỗi, bạn click chuột phải vào biểu tượng phần mềm và chọn Run as Administration để mở phần mềm nhé.