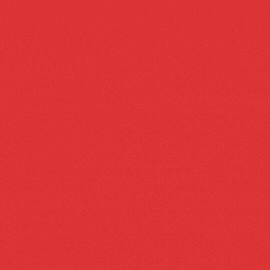TamMai222
Thành viên rất triển vọng
Bài viết dưới đây, TSG sẽ bật mí cho bạn đọc một số mẹo tùy chỉnh các tùy chọn Xem trong Lightroom Classic để giúp tối giản các thao tác và tăng năng suất làm việc hiệu quả.
Full Screen Preview (Xem trước toàn màn hình) – Nhấn phím F để chuyển sang chế độ Full Screen Preview, khi đó sẽ hiển thị hình ảnh toàn màn hình với nền đen. Sử dụng theft/right mũi tên phải để di chuyển từ hình ảnh này sang hình ảnh khác. Lưu ý: nếu bạn có một hình ảnh duy nhất được chọn và muốn dùng chế độ Full Screen Preview, hãy sử dụng các phím mũi tên sẽ di chuyển qua tất cả các hình ảnh trong Thư mục / Bộ sưu tập đã chọn. Nếu bạn có nhiều hình ảnh được chọn, Lightroom sẽ chỉ quay vòng qua các hình ảnh được chọn.
Full Screen Mode (Chế độ toàn màn hình) – Nhẫn tổ hợp phím Shift + F để chuyển qua lựa chọn các chế độ: Normal; Full Screen Mode với Thanh menu; Full Screen Mode. Khi làm việc trên một màn hình lớn hơn, việc xuất hiện các công cụ bổ sung trên màn hình có thể không quá quan trọng. Tuy nhiên khi làm việc trên máy tính xách tay, mỗi pixel trên màn hình đều cần phải tận dụng, bạn không nên show quá nhiều công cụ thiết kế trên đó, sẽ rất tốn diện tích! Lưu ý: khi ở chế độ Full Screen Mode trên máy Mac, việc định vị con trỏ ở cuối màn hình sẽ không hiển thị Dock. Thay vào đó, hãy sử dụng Command + Tab để duyệt qua các ứng dụng đang mở của bạn khi Lightroom ở chế độ Full Screen Mode.
Lights Dim/Out (Giảm / tắt đèn) – Để nhấn mạnh vào hình ảnh chứ không phải trên giao diện trong Lightroom, hãy nhấn phím “L” để bật chế độ Lights Dim. Nhấn vào nó một lần nữa để chuyển sang Lights Out. Nhấn vào nó một lần nữa sẽ chuyển trở lại chế độ Normal. Để chuyển đổi thêm nhiều tùy chọn khác, nhấn phím Shift. Chọn Preferences > Interface để đặt Screen Color (Màu màn hình) và Dim Level (Mức độ mờ – 50, 70, 80 hoặc 90 phần trăm).
Customizing the Background Fill Color (Tùy chỉnh Màu nền) – Để thay đổi màu của khu vực xung quanh, bạn có thể xem trước hình ảnh trong chế độ xem Loupe view. Sau đó, click vào Control (đối với Mac) hoặc click chuột phải (đối với Window) trong vùng viền xung quanh hình ảnh (hoặc, chọn Preferences (Tùy chọn)> Interface (Giao diện)> Background Fill Color (Màu nền) và chọn màu nền mong muốn. Tính năng này mang lại nhiều lợi ích như: giúp xem trước hình ảnh khi được làm mờ. Lưu ý: thay đổi màu nền điền hiệu ứng các mô-đun Library, Develop, Book Slideshow and Print.
Switching between Views in the Library Module (Chuyển đổi giữa các Chế độ xem trong Thư viện) – để di chuyển nhanh giữa các chế độ xem, sử dụng các phím tắt sau:
• Nhấn “G” cho Grid-Lưới, “E” cho Loupe-Phóng To, “C” cho Comapre-So sánh, “N” cho Survey, and “O”cho People View.
• Nhấp đúp vào hình thu nhỏ của hình ảnh trong Grid View (chế độ xem lưới) để xem trong Loupe View (chế độ xem phóng to) . Nhấp đúp vào hình ảnh trong Loupe View để trở về Grid View.
• Nhấn vào Phím cách để đi từ Chế độ xem lưới sang Chế độ xem phóng to. Lưu ý: Nhấn vào phím cách một lần nữa sẽ phóng to hơn, do đó, hãy sử dụng một trong các phím tắt khác (chẳng hạn như nhấn vào “L”) để quay lại chế độ xem lưới khi cần.
Decreasing/increasing Grid Thumbnail size (Giảm / tăng kích thước Lưới hình thu nhỏ) – Sử dụng Thumbnails slider (thanh trượt hình thu nhỏ) trong thanh Công cụ hoặc, nhấn các phím “-” (trừ) và “+” (cộng) để giảm / tăng kích thước hình thu nhỏ của hình ảnh trong chế độ xem Lưới.
Customizing Grid/Loupe View Options (Tùy chỉnh Tùy chọn Chế độ xem Grid/Loupe) – Nhấn tổ hợp Command + J ( đối với Mac) hoặc tổ hợp Control + J (đối với Window), khi đó sẽ hiển thị bảng Tùy chọn Chế độ xem và bạn có thể chọn những tính năng bổ sung muốn hiển thị. Ví dụ: để xem nhanh bất kỳ loại tệp hình ảnh nào trong khi ở chế độ xem Lưới, bạn đặt Show Grid Extras (Hiển thị mở rộng) thành Expanded Cells (Các ô được mở rộng). Sau đó, đặt Expanded Cell Extras (Mở rộng ô mở rộng) để hiển thị File Base Name (Tên tệp) ở phía trên bên trái và File Extension (Phần mở rộng tệp) ở bên phải. Điều này giúp tránh việc cắt bớt phần mở rộng tệp với hình thu nhỏ và với tên tệp dài.
• Sử dụng các tùy chọn Loupe View để kiểm soát thông tin nào được hiển thị trong Loupe View. Nhấn vào“I” để chuyển qua các lớp thông tin (No Overlay, Info 1, và Info
2). Lưu ý: Info Overlays (Lớp phủ thông tin) có thể được hiển thị trong các mô-đun Library, Develop, Book, và Print.
• Nhấn tổ hợp Command + Shift + X (đối với Mac) hoặc Control + Shift + X (đối với Window) để ẩn Cell Extras (số chỉ mục, xếp hạng sao, nhãn Màu, v.v.).
• Nhấn phím “J” để bật tắt chức năng Ẩn mở rộng, Chế độ xem nhỏ gọn và Mở rộng.
Mẹo nhanh (Tùy chỉnh chế độ xem tùy chọn trong Lightroom Classic) theo dõi qua video dưới đây.
Thumbnail Badges (Huy hiệu hình thu nhỏ) – Lightroom Classic có một số biểu tượng huy hiệu khác nhau để giúp xác định những thay đổi đã được áp dụng cho hình ảnh bao gồm: Từ khóa, Cắt xén, Điều chỉnh mô-đun, Bộ sưu tập và Tọa độ GPS có thể được xem ở dưới cùng bên phải của hình thu nhỏ hình ảnh trong chế độ xem Lưới cũng như trong Filmstrip (miễn là hình thu nhỏ của hình ảnh đủ lớn để hiển thị chúng).
• Nhấn tổ hợp + Option + Shift + H (đối với Mac) hoặc Control + Alt + Shift + H (đối với Window) để ẩn/hiển thị Thumbnail Badges.
• Để chuyển đổi khả năng hiển thị của Thumbnail Badges trong Filmstrip, chọn Preferences > Interface > Filmstrip. Nếu hình thu nhỏ của hình ảnh trong đoạn phim quá nhỏ, thì cả Thumbnail Badges cũng như bất kỳ View Options (bao gồm Rating and Picks, Index Numbers, Stack Counts, v.v.) sẽ không được hiển thị. Lưu ý: Preferences > Interface > Filmstrip > Ignore Click vào Badges có thể giúp ngăn ngừa các lần nhấp ngẫu nhiên khi hình thu nhỏ của Filmstrip bị quá nhỏ .
Làm việc với Grids, Guides, và Layout Images – Chọn View >Loupe Overlay > để hiển thị Grids, Guides, và Layout Images.
• Sau khi bật, nhân tổ hợp phím Command + Option + O (đối với Mac) hoặc tổ hợp Control + Alt + O (đối với Window) để bật tắt khả năng hiển thị của lớp phủ được chọn.
• Với lớp phủ Grid hiển thị, nhấn Command (đối với Mac) hoặc Control (đối với Window) hiển thị các tùy chọn cho kích thước và độ mờ của lưới. Nhấp chuột kéo sang trái/phải trên Size để giảm/tăng kích thước lưới. Nhấp chuột kéo sang trái/phải trên Opacity để giảm/tăng độ mờ của lưới.
• Với lớp phủ Hướng dẫn hiển thị, kéo thả Command (đối với Mac) hoặc kéo thả Control (đối với Win) trên giao điểm của các hướng dẫn để định vị lại.
• Với lớp phủ Bố cục hình ảnh hiển thị, kéo thả Command (đối với Mac) hoặc kéo thả Control (đối với Win) để định vị lại, thay đổi độ mờ và mật độ mờ.
Xoay và lật hình ảnh – khá dễ dàng để sử dụng các phím tắt này để xoay và lật hình ảnh:
• Nhấn tổ hợp Command + [ and ] (đối với Mac) hoặc Control + [and] (đối với Window) để xoay ảnh 90 ° theo chiều kim đồng hồ/ngược chiều kim đồng hồ.
• Nhấp Control (đối với Mac) hoặc Bấm chuột phải (đối với Window) vào hình ảnh trong Chế độ xem Loupe và chọn Lật ngang hoặc Lật dọc.
Thanh công cụ – Nhấp “T” để bật tắt hiển thị thanh Công cụ. Hoặc bạn cũng có thể nhấp vào hình tam giác hướng xuống (ở phía bên phải của thanh Công cụ) để tùy chỉnh các tùy chọn nào được hiển thị.
Lightroom Classic là một trong những ứng dụng của Adobe bản quyền. TSG hiện đang là doanh nghiệp hiếm hoi trở thành đối tác PLATINUM được uỷ quyền cung cấp các sản phẩm của Adobe tại thị trường Việt Nam. Chúng tôi tự hào là đối tác đáng bản quyền đáng tin cậy của nhiều doanh nghiệp lớn trong nước như: Vinaconex, Viettel, Tổng cụ Thuế, Bộ Lao Động, VinaSoy, Huyndai Thành Công,…. Vì vậy, khi mua phần mềm tại TSG khách hàng sẽ nhận được rất nhiều lợi ích.
Full Screen Preview (Xem trước toàn màn hình) – Nhấn phím F để chuyển sang chế độ Full Screen Preview, khi đó sẽ hiển thị hình ảnh toàn màn hình với nền đen. Sử dụng theft/right mũi tên phải để di chuyển từ hình ảnh này sang hình ảnh khác. Lưu ý: nếu bạn có một hình ảnh duy nhất được chọn và muốn dùng chế độ Full Screen Preview, hãy sử dụng các phím mũi tên sẽ di chuyển qua tất cả các hình ảnh trong Thư mục / Bộ sưu tập đã chọn. Nếu bạn có nhiều hình ảnh được chọn, Lightroom sẽ chỉ quay vòng qua các hình ảnh được chọn.
Full Screen Mode (Chế độ toàn màn hình) – Nhẫn tổ hợp phím Shift + F để chuyển qua lựa chọn các chế độ: Normal; Full Screen Mode với Thanh menu; Full Screen Mode. Khi làm việc trên một màn hình lớn hơn, việc xuất hiện các công cụ bổ sung trên màn hình có thể không quá quan trọng. Tuy nhiên khi làm việc trên máy tính xách tay, mỗi pixel trên màn hình đều cần phải tận dụng, bạn không nên show quá nhiều công cụ thiết kế trên đó, sẽ rất tốn diện tích! Lưu ý: khi ở chế độ Full Screen Mode trên máy Mac, việc định vị con trỏ ở cuối màn hình sẽ không hiển thị Dock. Thay vào đó, hãy sử dụng Command + Tab để duyệt qua các ứng dụng đang mở của bạn khi Lightroom ở chế độ Full Screen Mode.
Lights Dim/Out (Giảm / tắt đèn) – Để nhấn mạnh vào hình ảnh chứ không phải trên giao diện trong Lightroom, hãy nhấn phím “L” để bật chế độ Lights Dim. Nhấn vào nó một lần nữa để chuyển sang Lights Out. Nhấn vào nó một lần nữa sẽ chuyển trở lại chế độ Normal. Để chuyển đổi thêm nhiều tùy chọn khác, nhấn phím Shift. Chọn Preferences > Interface để đặt Screen Color (Màu màn hình) và Dim Level (Mức độ mờ – 50, 70, 80 hoặc 90 phần trăm).
Customizing the Background Fill Color (Tùy chỉnh Màu nền) – Để thay đổi màu của khu vực xung quanh, bạn có thể xem trước hình ảnh trong chế độ xem Loupe view. Sau đó, click vào Control (đối với Mac) hoặc click chuột phải (đối với Window) trong vùng viền xung quanh hình ảnh (hoặc, chọn Preferences (Tùy chọn)> Interface (Giao diện)> Background Fill Color (Màu nền) và chọn màu nền mong muốn. Tính năng này mang lại nhiều lợi ích như: giúp xem trước hình ảnh khi được làm mờ. Lưu ý: thay đổi màu nền điền hiệu ứng các mô-đun Library, Develop, Book Slideshow and Print.
Switching between Views in the Library Module (Chuyển đổi giữa các Chế độ xem trong Thư viện) – để di chuyển nhanh giữa các chế độ xem, sử dụng các phím tắt sau:
• Nhấn “G” cho Grid-Lưới, “E” cho Loupe-Phóng To, “C” cho Comapre-So sánh, “N” cho Survey, and “O”cho People View.
• Nhấp đúp vào hình thu nhỏ của hình ảnh trong Grid View (chế độ xem lưới) để xem trong Loupe View (chế độ xem phóng to) . Nhấp đúp vào hình ảnh trong Loupe View để trở về Grid View.
• Nhấn vào Phím cách để đi từ Chế độ xem lưới sang Chế độ xem phóng to. Lưu ý: Nhấn vào phím cách một lần nữa sẽ phóng to hơn, do đó, hãy sử dụng một trong các phím tắt khác (chẳng hạn như nhấn vào “L”) để quay lại chế độ xem lưới khi cần.
Decreasing/increasing Grid Thumbnail size (Giảm / tăng kích thước Lưới hình thu nhỏ) – Sử dụng Thumbnails slider (thanh trượt hình thu nhỏ) trong thanh Công cụ hoặc, nhấn các phím “-” (trừ) và “+” (cộng) để giảm / tăng kích thước hình thu nhỏ của hình ảnh trong chế độ xem Lưới.
Customizing Grid/Loupe View Options (Tùy chỉnh Tùy chọn Chế độ xem Grid/Loupe) – Nhấn tổ hợp Command + J ( đối với Mac) hoặc tổ hợp Control + J (đối với Window), khi đó sẽ hiển thị bảng Tùy chọn Chế độ xem và bạn có thể chọn những tính năng bổ sung muốn hiển thị. Ví dụ: để xem nhanh bất kỳ loại tệp hình ảnh nào trong khi ở chế độ xem Lưới, bạn đặt Show Grid Extras (Hiển thị mở rộng) thành Expanded Cells (Các ô được mở rộng). Sau đó, đặt Expanded Cell Extras (Mở rộng ô mở rộng) để hiển thị File Base Name (Tên tệp) ở phía trên bên trái và File Extension (Phần mở rộng tệp) ở bên phải. Điều này giúp tránh việc cắt bớt phần mở rộng tệp với hình thu nhỏ và với tên tệp dài.
• Sử dụng các tùy chọn Loupe View để kiểm soát thông tin nào được hiển thị trong Loupe View. Nhấn vào“I” để chuyển qua các lớp thông tin (No Overlay, Info 1, và Info
2). Lưu ý: Info Overlays (Lớp phủ thông tin) có thể được hiển thị trong các mô-đun Library, Develop, Book, và Print.
• Nhấn tổ hợp Command + Shift + X (đối với Mac) hoặc Control + Shift + X (đối với Window) để ẩn Cell Extras (số chỉ mục, xếp hạng sao, nhãn Màu, v.v.).
• Nhấn phím “J” để bật tắt chức năng Ẩn mở rộng, Chế độ xem nhỏ gọn và Mở rộng.
Mẹo nhanh (Tùy chỉnh chế độ xem tùy chọn trong Lightroom Classic) theo dõi qua video dưới đây.
Thumbnail Badges (Huy hiệu hình thu nhỏ) – Lightroom Classic có một số biểu tượng huy hiệu khác nhau để giúp xác định những thay đổi đã được áp dụng cho hình ảnh bao gồm: Từ khóa, Cắt xén, Điều chỉnh mô-đun, Bộ sưu tập và Tọa độ GPS có thể được xem ở dưới cùng bên phải của hình thu nhỏ hình ảnh trong chế độ xem Lưới cũng như trong Filmstrip (miễn là hình thu nhỏ của hình ảnh đủ lớn để hiển thị chúng).
• Nhấn tổ hợp + Option + Shift + H (đối với Mac) hoặc Control + Alt + Shift + H (đối với Window) để ẩn/hiển thị Thumbnail Badges.
• Để chuyển đổi khả năng hiển thị của Thumbnail Badges trong Filmstrip, chọn Preferences > Interface > Filmstrip. Nếu hình thu nhỏ của hình ảnh trong đoạn phim quá nhỏ, thì cả Thumbnail Badges cũng như bất kỳ View Options (bao gồm Rating and Picks, Index Numbers, Stack Counts, v.v.) sẽ không được hiển thị. Lưu ý: Preferences > Interface > Filmstrip > Ignore Click vào Badges có thể giúp ngăn ngừa các lần nhấp ngẫu nhiên khi hình thu nhỏ của Filmstrip bị quá nhỏ .
Làm việc với Grids, Guides, và Layout Images – Chọn View >Loupe Overlay > để hiển thị Grids, Guides, và Layout Images.
• Sau khi bật, nhân tổ hợp phím Command + Option + O (đối với Mac) hoặc tổ hợp Control + Alt + O (đối với Window) để bật tắt khả năng hiển thị của lớp phủ được chọn.
• Với lớp phủ Grid hiển thị, nhấn Command (đối với Mac) hoặc Control (đối với Window) hiển thị các tùy chọn cho kích thước và độ mờ của lưới. Nhấp chuột kéo sang trái/phải trên Size để giảm/tăng kích thước lưới. Nhấp chuột kéo sang trái/phải trên Opacity để giảm/tăng độ mờ của lưới.
• Với lớp phủ Hướng dẫn hiển thị, kéo thả Command (đối với Mac) hoặc kéo thả Control (đối với Win) trên giao điểm của các hướng dẫn để định vị lại.
• Với lớp phủ Bố cục hình ảnh hiển thị, kéo thả Command (đối với Mac) hoặc kéo thả Control (đối với Win) để định vị lại, thay đổi độ mờ và mật độ mờ.
Xoay và lật hình ảnh – khá dễ dàng để sử dụng các phím tắt này để xoay và lật hình ảnh:
• Nhấn tổ hợp Command + [ and ] (đối với Mac) hoặc Control + [and] (đối với Window) để xoay ảnh 90 ° theo chiều kim đồng hồ/ngược chiều kim đồng hồ.
• Nhấp Control (đối với Mac) hoặc Bấm chuột phải (đối với Window) vào hình ảnh trong Chế độ xem Loupe và chọn Lật ngang hoặc Lật dọc.
Thanh công cụ – Nhấp “T” để bật tắt hiển thị thanh Công cụ. Hoặc bạn cũng có thể nhấp vào hình tam giác hướng xuống (ở phía bên phải của thanh Công cụ) để tùy chỉnh các tùy chọn nào được hiển thị.
Lightroom Classic là một trong những ứng dụng của Adobe bản quyền. TSG hiện đang là doanh nghiệp hiếm hoi trở thành đối tác PLATINUM được uỷ quyền cung cấp các sản phẩm của Adobe tại thị trường Việt Nam. Chúng tôi tự hào là đối tác đáng bản quyền đáng tin cậy của nhiều doanh nghiệp lớn trong nước như: Vinaconex, Viettel, Tổng cụ Thuế, Bộ Lao Động, VinaSoy, Huyndai Thành Công,…. Vì vậy, khi mua phần mềm tại TSG khách hàng sẽ nhận được rất nhiều lợi ích.