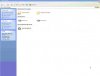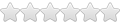Kỹ sư XD
Thành viên nhiệt tình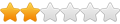
Phần mềm Autocad của hãng Autodesk hiện nay xem như đã chiếm lĩnh thị trường đồ họa hiện nay ở VietNam, Autocad đã được ứng dụng rộng rãi trong các bản vẽ kỹ thuật của các chuyên ngành đồ họa như Xây dựng, kiến trúc, thiết kế cơ khí, may mặc.... trong tương lai gần và xa hơn, có vẻ ít có phần mềm đồ họa nào có thể thay thế hoàn toàn CAD được!!!
Tuy nhiên, giai đoạn sơ khởi của project là tạo lập bản vẽ để trình bày thiết kế của mình. Hiện nay vẫn còn nhiều các sinh viên, họa viên và giáo viên giảng dạy lẫn các nhà thiết kế ở Việt Nam vẫn còn đi theo phương pháp cũ đó là tạo bản vẽ với việc định tỉ lệ bản vẽ trước, đây là phương pháp chính quy để xác lập bản vẽ, nhưng nó đã là phương pháp lỗi thời, nhưng không hiểu sao vẫn được giảng dạy và áp dụng phổ biến ?
Quy trình cũ như sau: tạo bản vẽ bởi lệnh mvsetup, chọn tỷ lệ bản vẽ, chọn khổ giấy, rồi vẽ, định unit, text, dimensions...

Ưu điểm: tỷ lệ được định trước, bạn nhập kích thước 1:1, autocad sẽ tự scale lại theo tỷ lệ khi setup
Nhược điểm: vẫn mất công scale tỷ lệ các bản vẽ khác nếu bạn in 1 file sheet có nhiều hình có các tỷ lệ khác nhau, việc chỉnh sửa sẽ rất mất công vì bản vẽ đã bị ràng buộc với tỷ lệ ban đầu, bạn phải luôn nhớ trong đầu là bản vẽ đang ở tỷ lệ ban đầu, nếu không việc chỉnh sửa sẽ dẫn đến sai sót. Chưa kể các xác lập về text, dimensions phải định kèm với tỷ lệ đó, nhưng trên bản sheet thì kích thước thể hiện phải là kích thước thật!
Để góp vui cho blog kỳ này, tôi xin giới thiệu quy trình tạo một bản tốt hơn được áp dụng rộng rãi hiện nay:
Quy trình này như sau: mở chương trình Autocad lên, vẽ trực tiếp với tỷ lệ 1/1 (kích thước thật) định unit, text, dimensions theo đơn vị chuẩn của VietNam... sau đó vẽ khổ giấy với kích thước thật cần in, scale các hình lại với tỷ lệ cần in: ví dụ mặt bằng tỉ lệ 1/100, mặt cắt tỉ lệ 1/200...
đưa các hình này vô khổ giấy vừa tạo đó, đi chữ, kích thước, hatch... thế là xong
Ưu điểm: bạn sẽ vẽ với kích thước thật của vật thể, dễ dàng hiệu chỉnh với tỷ lệ 1/1, không phải tốn giai đoạn tạo định tỷ lệ bản vẽ và các rắc rối kèm theo, các text và dimensions style sẽ là thật khi in ra, ví dụ chữ ghi chú cao 3mm thì khi in ra là 3mm, quá đơn giản...
Nhược điểm: hatch và dimension phải được làm chỉ sao khi scale xong, có nghĩa đây là giai đoạn hoàn thiện bản vẽ nếu bạn không muốn gặp lỗi hiển thị dimension khi scale (chiều cao chữ kích thước sẽ bị scale theo!) nhưng cho đến bây giờ tôi vẫn chưa gặp khó khăn gì với quy trình mới này hết...
Các bước cụ thể như sau: (ví dụ trên cad 2009)
1. Định đơn vị của bản vẽ:
Trong tab Tool, chọn Drawing ultilities > chọn Unit ultility....

Hộp thoại hiện ra định unit theo hình: với Type là Decimal (số thập phân), Precision là phần lẻ của số, vì đơn vị theo TCVN là mm nên precision là 0 (cho bản vẽ kiến trúc, xây dựng) các loại bản vẽ khác thì tùy yêu cầu.... > nhấn OK để xác lập.

2. Định kiểu kích thước tiêu chuẩn ( standard dimension)
Click chọn tab Annotate > chọn Dimension style,

Hộp thoại hiện ra, click chọn Modify (hiệu chỉnh), hiệu chỉnh như hình minh họa (với đơn vị là mm)

Tab Line: extend beyond ticks và dim lines là phần râu đưa ra khỏi đường kích thước, ta chọn 1.5mm, baseline spacing là khoảng cách giữa các đường kích thước, tối thiểu là 7 mm

Tab Symbols and Arrow: First và second của arrowheads định là Architectural tick, chiều dài là 2mm (arrow size), các phần khác có thể giữ nguyên như default....

Tab Text: text height là chiều cao chữ số kích thước, ta chọn là 3mm
Text placement: vị trí đặt chữ số kích thước: theo phương ngang là centered (đặt ngay giữa đường kích thước) theo phương đứng là above (ở trên đường kích thước) và đặt theo tiêu chuẩn ISO, các phần khác giữ nguyên.

Tab Primary units: phần số lẻ sau dấu phẩy (precision) chọn là 0, làm tròn tới số nguyên (round off = 0), hệ số scale kích thước là 1 cho standard, sau này mỗi lần ghi kích thước ta chỉ việc thay đổi hệ số này ứng với tỷ lệ hình vẽ, ví dụ hình in tỉ lệ 1/100 thì scale là 100 vì hình scale lại 100 lần thì kích thước thật đã giảm đi 100 lần nên cần nhân kích thước lên 100 lần để đảm bảo khi ghi kích thước sẽ hiển thị là kích thước thật! Vì vậy ta sẽ tạo các kiểu kích thước tương ứng với tỷ lệ hình vẽ

Các tab khác giữ như default....
Sau khi nhấn OK ta được như sau:

Đây là kiểu standard mặc định, nhấn vào New để tạo kiểu kích thước mới là bản sao của kiểu standard, đặt tên cho kiểu mới, ví dụ như"

Sau đó chỉ việc thay đổi scale factor trong tab Primary units như đã trình bày ở trên (hệ số là bao nhiêu tương ứng với tỷ lệ scale là bấy nhiêu)

Chọn 1 kiểu kích thước và nhấn Set current để chọn nó là kiểu hiện hành, thế là xong phần kích thước!
Ta sẽ tạo tiếp 1 kiểu text standard cho bản vẽ và cho kiểu đường kích thước trên (bạn để ý lại trong modify của dimension style, tab Text thì text style ta chọn là Standard nên ta sẽ phải tạo kiểu text standard để phù hợp cho dimension style! click chọn theo hình:

Xác lập như hình minh họa: Font có thể chọn là Tahoma, phù hợp cho kiểu chữ kỹ thuật, và chắc chắn rằng gõ bảng mã Unicode sẽ không bị lỗi và không bị lỗi font khi in ở bất cứ nơi đâu, vì font này có sẵn trong các phiên bản của Window, in trong công ty có thể dùng loại font riêng thì tùy. Muốn tạo kiểu text khác thì chỉ việc nhấp New và định chiều cao chữ, đặt tên là xong, sau đó nhấn apply, rồi close...

Quá trình xác lập bản vẽ đã xong, bạn bắt đầu vẽ hình với kích thước thật, tất cả các hình vẽ (mặt bằng, mặt đứng, mặt cắt... đều là tỷ lệ 1:1, sau đó vẽ khổ giấy thật cần in và các quy định thể hiện bản vẽ, bắt đầu scale các hình đó lại với tỷ lệ cần in rồi move vô khổ giấy vừa tạo đó, định vị trí cho phù hợp, bắt đầu hatch vật liệu, ghi text và kích thước.... ok
Nói chung, các phương pháp nào cũng dẫn đến kết quả mong muốn của mình, tùy vào thói quen của người sử dụng để đạt mục đích cao nhất, đây chỉ là 1 trong các phương pháp giới thiệu bạn đọc, theo tôi là nhanh gọn nhất
Tuy nhiên, giai đoạn sơ khởi của project là tạo lập bản vẽ để trình bày thiết kế của mình. Hiện nay vẫn còn nhiều các sinh viên, họa viên và giáo viên giảng dạy lẫn các nhà thiết kế ở Việt Nam vẫn còn đi theo phương pháp cũ đó là tạo bản vẽ với việc định tỉ lệ bản vẽ trước, đây là phương pháp chính quy để xác lập bản vẽ, nhưng nó đã là phương pháp lỗi thời, nhưng không hiểu sao vẫn được giảng dạy và áp dụng phổ biến ?
Quy trình cũ như sau: tạo bản vẽ bởi lệnh mvsetup, chọn tỷ lệ bản vẽ, chọn khổ giấy, rồi vẽ, định unit, text, dimensions...
Ưu điểm: tỷ lệ được định trước, bạn nhập kích thước 1:1, autocad sẽ tự scale lại theo tỷ lệ khi setup
Nhược điểm: vẫn mất công scale tỷ lệ các bản vẽ khác nếu bạn in 1 file sheet có nhiều hình có các tỷ lệ khác nhau, việc chỉnh sửa sẽ rất mất công vì bản vẽ đã bị ràng buộc với tỷ lệ ban đầu, bạn phải luôn nhớ trong đầu là bản vẽ đang ở tỷ lệ ban đầu, nếu không việc chỉnh sửa sẽ dẫn đến sai sót. Chưa kể các xác lập về text, dimensions phải định kèm với tỷ lệ đó, nhưng trên bản sheet thì kích thước thể hiện phải là kích thước thật!
Để góp vui cho blog kỳ này, tôi xin giới thiệu quy trình tạo một bản tốt hơn được áp dụng rộng rãi hiện nay:
Quy trình này như sau: mở chương trình Autocad lên, vẽ trực tiếp với tỷ lệ 1/1 (kích thước thật) định unit, text, dimensions theo đơn vị chuẩn của VietNam... sau đó vẽ khổ giấy với kích thước thật cần in, scale các hình lại với tỷ lệ cần in: ví dụ mặt bằng tỉ lệ 1/100, mặt cắt tỉ lệ 1/200...
đưa các hình này vô khổ giấy vừa tạo đó, đi chữ, kích thước, hatch... thế là xong
Ưu điểm: bạn sẽ vẽ với kích thước thật của vật thể, dễ dàng hiệu chỉnh với tỷ lệ 1/1, không phải tốn giai đoạn tạo định tỷ lệ bản vẽ và các rắc rối kèm theo, các text và dimensions style sẽ là thật khi in ra, ví dụ chữ ghi chú cao 3mm thì khi in ra là 3mm, quá đơn giản...
Nhược điểm: hatch và dimension phải được làm chỉ sao khi scale xong, có nghĩa đây là giai đoạn hoàn thiện bản vẽ nếu bạn không muốn gặp lỗi hiển thị dimension khi scale (chiều cao chữ kích thước sẽ bị scale theo!) nhưng cho đến bây giờ tôi vẫn chưa gặp khó khăn gì với quy trình mới này hết...
Các bước cụ thể như sau: (ví dụ trên cad 2009)
1. Định đơn vị của bản vẽ:
Trong tab Tool, chọn Drawing ultilities > chọn Unit ultility....
Hộp thoại hiện ra định unit theo hình: với Type là Decimal (số thập phân), Precision là phần lẻ của số, vì đơn vị theo TCVN là mm nên precision là 0 (cho bản vẽ kiến trúc, xây dựng) các loại bản vẽ khác thì tùy yêu cầu.... > nhấn OK để xác lập.
2. Định kiểu kích thước tiêu chuẩn ( standard dimension)
Click chọn tab Annotate > chọn Dimension style,
Hộp thoại hiện ra, click chọn Modify (hiệu chỉnh), hiệu chỉnh như hình minh họa (với đơn vị là mm)
Tab Line: extend beyond ticks và dim lines là phần râu đưa ra khỏi đường kích thước, ta chọn 1.5mm, baseline spacing là khoảng cách giữa các đường kích thước, tối thiểu là 7 mm
Tab Symbols and Arrow: First và second của arrowheads định là Architectural tick, chiều dài là 2mm (arrow size), các phần khác có thể giữ nguyên như default....
Tab Text: text height là chiều cao chữ số kích thước, ta chọn là 3mm
Text placement: vị trí đặt chữ số kích thước: theo phương ngang là centered (đặt ngay giữa đường kích thước) theo phương đứng là above (ở trên đường kích thước) và đặt theo tiêu chuẩn ISO, các phần khác giữ nguyên.
Tab Primary units: phần số lẻ sau dấu phẩy (precision) chọn là 0, làm tròn tới số nguyên (round off = 0), hệ số scale kích thước là 1 cho standard, sau này mỗi lần ghi kích thước ta chỉ việc thay đổi hệ số này ứng với tỷ lệ hình vẽ, ví dụ hình in tỉ lệ 1/100 thì scale là 100 vì hình scale lại 100 lần thì kích thước thật đã giảm đi 100 lần nên cần nhân kích thước lên 100 lần để đảm bảo khi ghi kích thước sẽ hiển thị là kích thước thật! Vì vậy ta sẽ tạo các kiểu kích thước tương ứng với tỷ lệ hình vẽ
Các tab khác giữ như default....
Sau khi nhấn OK ta được như sau:
Đây là kiểu standard mặc định, nhấn vào New để tạo kiểu kích thước mới là bản sao của kiểu standard, đặt tên cho kiểu mới, ví dụ như"
Sau đó chỉ việc thay đổi scale factor trong tab Primary units như đã trình bày ở trên (hệ số là bao nhiêu tương ứng với tỷ lệ scale là bấy nhiêu)
Chọn 1 kiểu kích thước và nhấn Set current để chọn nó là kiểu hiện hành, thế là xong phần kích thước!
Ta sẽ tạo tiếp 1 kiểu text standard cho bản vẽ và cho kiểu đường kích thước trên (bạn để ý lại trong modify của dimension style, tab Text thì text style ta chọn là Standard nên ta sẽ phải tạo kiểu text standard để phù hợp cho dimension style! click chọn theo hình:
Xác lập như hình minh họa: Font có thể chọn là Tahoma, phù hợp cho kiểu chữ kỹ thuật, và chắc chắn rằng gõ bảng mã Unicode sẽ không bị lỗi và không bị lỗi font khi in ở bất cứ nơi đâu, vì font này có sẵn trong các phiên bản của Window, in trong công ty có thể dùng loại font riêng thì tùy. Muốn tạo kiểu text khác thì chỉ việc nhấp New và định chiều cao chữ, đặt tên là xong, sau đó nhấn apply, rồi close...
Quá trình xác lập bản vẽ đã xong, bạn bắt đầu vẽ hình với kích thước thật, tất cả các hình vẽ (mặt bằng, mặt đứng, mặt cắt... đều là tỷ lệ 1:1, sau đó vẽ khổ giấy thật cần in và các quy định thể hiện bản vẽ, bắt đầu scale các hình đó lại với tỷ lệ cần in rồi move vô khổ giấy vừa tạo đó, định vị trí cho phù hợp, bắt đầu hatch vật liệu, ghi text và kích thước.... ok
Nói chung, các phương pháp nào cũng dẫn đến kết quả mong muốn của mình, tùy vào thói quen của người sử dụng để đạt mục đích cao nhất, đây chỉ là 1 trong các phương pháp giới thiệu bạn đọc, theo tôi là nhanh gọn nhất
Last edited by a moderator: