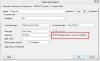KieuManhTu
Thành viên BQL Diễn đàn
- Tham gia
- 18/9/08
- Bài viết
- 170
- Điểm thành tích
- 43
- Tuổi
- 38
Để quản lý dự án hiệu quả, Project cho phép chúng ta lập và sử dụng nhiều lịch cho một dự án. Có thể là lịch làm việc chung, lịch làm việc cho một đối tượng nào đó (như cho một loại tài nguyên) hay cho một công việc nào đó.
Nói cụ thể hơn, trong một dự án, ta có thể gán lịch làm việc riêng, phù hợp cho từng đối tượng lao động (lịch cho máy móc, lịch cho nhân công, lịch cho chuyên gia, …), gán lịch làm việc phù hợp với từng hạng mục công trình, từng công việc cụ thể.
Project cũng hỗ trợ chúng ta thiết lập cho lịch làm việc phù hợp với điều kiện tự nhiên (giờ làm việc trong ngày thay đổi theo mùa), phù hợp với điều kiện xã hội (các ngày nghỉ trong năm như các ngày lễ tết).
Tuy nhiên, trong chuyên đề này tôi sẽ chủ yếu nêu một rố rắc rối liên quan đến lịch làm việc, giải thích nguyên nhân và cách khắc phục để các bạn có thể tự tin sử dụng và khai thác hiệu quả phần mềm Microsoft Project phục vụ công việc.
Lịch làm việc trong Project cung cấp cho chúng ta các thiết lập quản lý như sau:
Trình tự các bước thiết lập trong Work Weeks như sau:
Vào Project\Change Working Time:
1. Lựa chọn lịch cần thay đổi thiết lập.
2. Chọn thẻ Work Weeks.
3. Tạo thêm các khoảng thời gian cần thiết lập.
4. Chỉnh sửa thời gian làm việc cho từng ngày trong tuần trong mục Details.

Đối với Details của các Work weeks:

Trong Change Working Time:
1. Lựa chọn lịch cần thay đổi thiết lập.
2. Chọn thẻ Exceptions.
3. Tạo thêm các khoảng thời gian cần thiết lập.
4. Chỉnh sửa thời gian làm việc cho từng ngày trong tuần trong mục Details.

Đối với Details của các Exceptions:

* Lưu ý: Khoảng thời gian (từ Start đến Finish – vùng được đóng khung mầu đỏ trong ảnh) của các giai đoạn không được trùng nhau. Nếu trùng nhau, Project sẽ đưa ra cảnh báo và không cho phép tiếp tục.
Đó là tổng quan về các thiết lập trong lịch làm việc khi ta tạo lịch cho dự án. Còn để sử dụng các lịch làm việc, ta phải làm như sau:
Đối với lịch làm việc cho dự án:
Mặc định dự án sẽ sử dụng lịch Standard của Project. Để lựa chọn lịch phù hợp, ta vào Project\Project Information và lựa chọn lịch chung cho dự án tại mục Calendar.

Tuy nhiên, các ngày nghỉ trong khung đồ họa của Project có thể chưa thể hiện đúng so với lịch làm việc đã lựa chọn trong Project Information. Để hiển thị phù hợp, trong Gantt Chart, ta bấm chuột phải vào thanh thời gian bên trên khung đồ họa thể hiện tiến độ chọn Time Scale, trong thẻ Non-working time, mục Calendar ta chọn lịch sẽ thể hiện ngày nghỉ. Ta có thể chọn trùng với lịch làm việc chung của dự án (trong mục Calendar của Project Information) để bảng tiến độ hiển thị thời gian nghỉ đúng với lịch làm việc chung của dự án.

Đối với lịch làm việc của tài nguyên:
Chỉ tài nguyên lao động mới sử dụng lịch làm việc. Để lựa chọn lịch làm việc cho tài nguyên, trong Resource Sheet, ta chèn cột Base Calendar và lựa chọn lịch làm việc cho phù hợp với tài nguyên lao động trong cột này.

Đối với lịch làm việc cho từng công việc:
Trong một dự án, ta có thể có những công việc không tuân theo lịch làm việc chung đã gán trong Project Information. Để tạo và gán lịch làm việc cho công việc này, ta tạo lịch làm việc theo ý muốn. Sau đó, trong Gantt Chart, ta vào Task Information, tìm đến thẻ Advanced. Ở mục Calendar ta chọn lịch cho công việc phù hợp.
Ta lấy ví dụ đơn giản như sau:

Đó là tất cả về lịch làm việc trong Project. Ở bài viết tiếp theo cũng thuộc chuyên đề này, tôi sẽ lấy ví dụ về việc một dự án sử dụng nhiều lịch như thế này, thì tương tác của chúng đến nhau như thế nào. Mời các bạn quan tâm tiếp tục theo dõi.
Các chuyên đề chỉ có thể truyền đạt một phần nội dung của vấn đề, nhằm 2 mục đích: 1 là dành cho những ai đã và đang sử dụng project nhưng chưa chuyên sâu. 2 là dành cho các học viên của lớp "Ứng dụng phần mềm Microsft Project trong lập và quản lý tiến độ dự án" tại Công ty Cổ phần Giá Xây Dựng có thể đọc lại, ôn lại bài. Vì những vấn đề này rất khó trình bày vào trong giáo trình trên lớp. Do đó, các bạn mới làm quen với Project nên tham khảo thêm nhiều tài liệu hướng dẫn khác về phần mềm, hoặc xin mời các bạn đến dự lớp học được tổ chức hàng tháng tại Công ty Cổ phần Giá Xây Dựng để được sự hướng dẫn, trao đổi, giải đáp trực tiếp.
Mời các bạn đăng ký học tại đây.
Đăng ký học ngay các lớp nghiệp vụ Định giá, Dự toán, Dự thầu- lập giá dự thầu, Đọc bản vẽ và đo bóc khối lượng, Thanh quyết toán, Tư vấn giám sát, chỉ huy trưởng, Quản lý dự án.Project, Autocad.... Để nhận được luôn phần mềm Dự toán GXD. Dự thầu GXD, Thanh quyết toán GXD
Nói cụ thể hơn, trong một dự án, ta có thể gán lịch làm việc riêng, phù hợp cho từng đối tượng lao động (lịch cho máy móc, lịch cho nhân công, lịch cho chuyên gia, …), gán lịch làm việc phù hợp với từng hạng mục công trình, từng công việc cụ thể.
Project cũng hỗ trợ chúng ta thiết lập cho lịch làm việc phù hợp với điều kiện tự nhiên (giờ làm việc trong ngày thay đổi theo mùa), phù hợp với điều kiện xã hội (các ngày nghỉ trong năm như các ngày lễ tết).
Tuy nhiên, trong chuyên đề này tôi sẽ chủ yếu nêu một rố rắc rối liên quan đến lịch làm việc, giải thích nguyên nhân và cách khắc phục để các bạn có thể tự tin sử dụng và khai thác hiệu quả phần mềm Microsoft Project phục vụ công việc.
Lịch làm việc trong Project cung cấp cho chúng ta các thiết lập quản lý như sau:
- Thiết lập quản lý lịch làm việc theo ngày trong tuần (work week).
- Thiết lập các ngoại lệ - exception (không theo chu kỳ ngày trong tuần).
Trình tự các bước thiết lập trong Work Weeks như sau:
Vào Project\Change Working Time:
1. Lựa chọn lịch cần thay đổi thiết lập.
2. Chọn thẻ Work Weeks.
3. Tạo thêm các khoảng thời gian cần thiết lập.
4. Chỉnh sửa thời gian làm việc cho từng ngày trong tuần trong mục Details.
Đối với Details của các Work weeks:
- (1). Mục Select day: ta lựa chọn những ngày cần thiết lập lại thời gian làm việc. Có thể chọn cùng lúc nhiều ngày bằng cách bôn chọn, hoặc giữ Ctrl và click chọn các ngày không gần nhau.
- (2). Có 3 tùy chọn thời gian làm việc trong ngày, bao gồm “default work week” (làm theo thiết lập mặc đinh), “nonworking times” (không làm việc) và “specific working times” (làm việc theo lịch riêng).
- (3). Thời gian làm việc trong ngày. Nếu thời gian làm việc trong ngày được chia làm nhiều ca, thì buộc phải nhập thành các thời đoạn khác nhau. Nếu không, thời gian diễn ra công việc và thời gian làm việc trong ngày của các tài nguyên lao động sẽ được tính từ lúc “start” đến lúc “finish”, không phù hợp với ý đồ tổ chức, chi phí cho tài nguyên không đúng. Ví dụ trong hình là ngày làm việc chia thành 2 ca sáng - chiều (ngăn cách bằng giờ nghỉ trưa), nên được chia thành 2 thời đoạn.
Trong Change Working Time:
1. Lựa chọn lịch cần thay đổi thiết lập.
2. Chọn thẻ Exceptions.
3. Tạo thêm các khoảng thời gian cần thiết lập.
4. Chỉnh sửa thời gian làm việc cho từng ngày trong tuần trong mục Details.
Đối với Details của các Exceptions:
- Mục Set Working time for there exceptions: lựa chọn cho ngoại lệ này là nghỉ hay làm việc, nếu làm việc thì thường là làm việc khác lịch so với lịch làm việc trong tuần (đã thiết lập trong work weeks).
- Recurrence pattern: chúng ta lựa chọn chu kỳ lặp lại cho các ngoại lệ này. Chu kỳ này có thể lặp đi lặp lại theo ngày, tuần, tháng, năm. Trong hình ví dụ, ta đang lựa thiết lập chi tiết cho sự kiện ngoại lệ là nghỉ ngày 02/09, sẽ có chu kỳ theo năm.
- Range of recurence: khoảng thời gian lặp đi lặp lại của sư kiện này. Ta có thể lựa chọn sự kiện sẽ xuất hiện bao nhiêu lần rồi kết thúc (End after) hoặc kết thúc vào một thời điểm nào đó được ấn định (trong mục End by).
* Lưu ý: Khoảng thời gian (từ Start đến Finish – vùng được đóng khung mầu đỏ trong ảnh) của các giai đoạn không được trùng nhau. Nếu trùng nhau, Project sẽ đưa ra cảnh báo và không cho phép tiếp tục.
Đó là tổng quan về các thiết lập trong lịch làm việc khi ta tạo lịch cho dự án. Còn để sử dụng các lịch làm việc, ta phải làm như sau:
Đối với lịch làm việc cho dự án:
Mặc định dự án sẽ sử dụng lịch Standard của Project. Để lựa chọn lịch phù hợp, ta vào Project\Project Information và lựa chọn lịch chung cho dự án tại mục Calendar.
Tuy nhiên, các ngày nghỉ trong khung đồ họa của Project có thể chưa thể hiện đúng so với lịch làm việc đã lựa chọn trong Project Information. Để hiển thị phù hợp, trong Gantt Chart, ta bấm chuột phải vào thanh thời gian bên trên khung đồ họa thể hiện tiến độ chọn Time Scale, trong thẻ Non-working time, mục Calendar ta chọn lịch sẽ thể hiện ngày nghỉ. Ta có thể chọn trùng với lịch làm việc chung của dự án (trong mục Calendar của Project Information) để bảng tiến độ hiển thị thời gian nghỉ đúng với lịch làm việc chung của dự án.
Đối với lịch làm việc của tài nguyên:
Chỉ tài nguyên lao động mới sử dụng lịch làm việc. Để lựa chọn lịch làm việc cho tài nguyên, trong Resource Sheet, ta chèn cột Base Calendar và lựa chọn lịch làm việc cho phù hợp với tài nguyên lao động trong cột này.
Đối với lịch làm việc cho từng công việc:
Trong một dự án, ta có thể có những công việc không tuân theo lịch làm việc chung đã gán trong Project Information. Để tạo và gán lịch làm việc cho công việc này, ta tạo lịch làm việc theo ý muốn. Sau đó, trong Gantt Chart, ta vào Task Information, tìm đến thẻ Advanced. Ở mục Calendar ta chọn lịch cho công việc phù hợp.
Ta lấy ví dụ đơn giản như sau:
- Công tác vận đào đất bằng máy thực hiện theo lịch làm việc của dự án, nên ta không cần chọn lịch trong Task Information. Mặc định sẽ làm việc theo lịch đã gán cho dự án trong Project Information.
- Công tác vận chuyển đất đi đổ được thực hiện vào ban đêm. Khi đó, ta cần chọn lại lịch trong Task Information.
Đó là tất cả về lịch làm việc trong Project. Ở bài viết tiếp theo cũng thuộc chuyên đề này, tôi sẽ lấy ví dụ về việc một dự án sử dụng nhiều lịch như thế này, thì tương tác của chúng đến nhau như thế nào. Mời các bạn quan tâm tiếp tục theo dõi.
Các chuyên đề chỉ có thể truyền đạt một phần nội dung của vấn đề, nhằm 2 mục đích: 1 là dành cho những ai đã và đang sử dụng project nhưng chưa chuyên sâu. 2 là dành cho các học viên của lớp "Ứng dụng phần mềm Microsft Project trong lập và quản lý tiến độ dự án" tại Công ty Cổ phần Giá Xây Dựng có thể đọc lại, ôn lại bài. Vì những vấn đề này rất khó trình bày vào trong giáo trình trên lớp. Do đó, các bạn mới làm quen với Project nên tham khảo thêm nhiều tài liệu hướng dẫn khác về phần mềm, hoặc xin mời các bạn đến dự lớp học được tổ chức hàng tháng tại Công ty Cổ phần Giá Xây Dựng để được sự hướng dẫn, trao đổi, giải đáp trực tiếp.
Mời các bạn đăng ký học tại đây.
Đăng ký học ngay các lớp nghiệp vụ Định giá, Dự toán, Dự thầu- lập giá dự thầu, Đọc bản vẽ và đo bóc khối lượng, Thanh quyết toán, Tư vấn giám sát, chỉ huy trưởng, Quản lý dự án.Project, Autocad.... Để nhận được luôn phần mềm Dự toán GXD. Dự thầu GXD, Thanh quyết toán GXD
File đính kèm
-
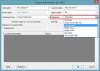 5. Calendar Project.jpg66,3 KB · Đọc: 889
5. Calendar Project.jpg66,3 KB · Đọc: 889 -
 5. Details 4 Exceptions.jpg60,9 KB · Đọc: 853
5. Details 4 Exceptions.jpg60,9 KB · Đọc: 853 -
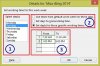 5. Details 4 Work Weeks.jpg56,9 KB · Đọc: 869
5. Details 4 Work Weeks.jpg56,9 KB · Đọc: 869 -
 5. Exceptions.jpg140,9 KB · Đọc: 896
5. Exceptions.jpg140,9 KB · Đọc: 896 -
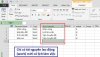 5. Resource - Calendar.jpg92,2 KB · Đọc: 1.125
5. Resource - Calendar.jpg92,2 KB · Đọc: 1.125 -
 5. WorkWeeks.jpg139,5 KB · Đọc: 915
5. WorkWeeks.jpg139,5 KB · Đọc: 915 -
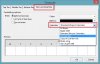 5. Time Scale - None working time.jpg58,8 KB · Đọc: 870
5. Time Scale - None working time.jpg58,8 KB · Đọc: 870 -
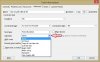 5. Calendar4Task 2.jpg66 KB · Đọc: 858
5. Calendar4Task 2.jpg66 KB · Đọc: 858
Last edited by a moderator: