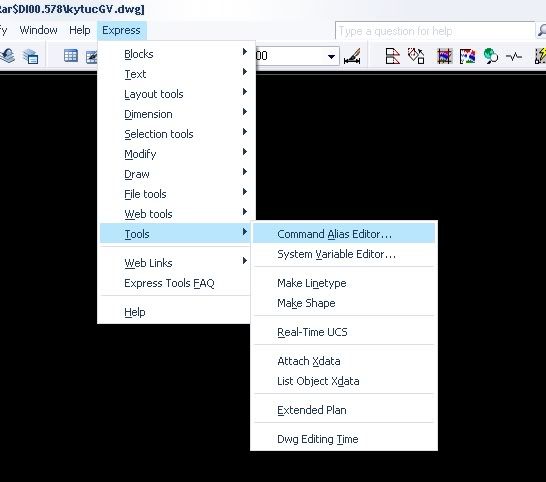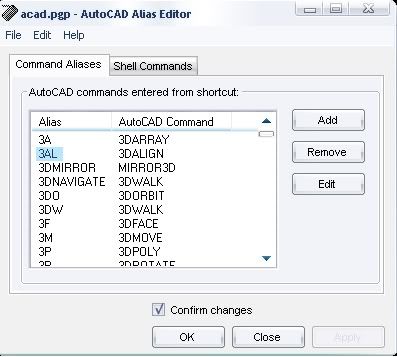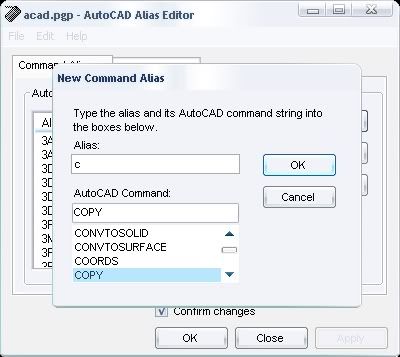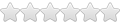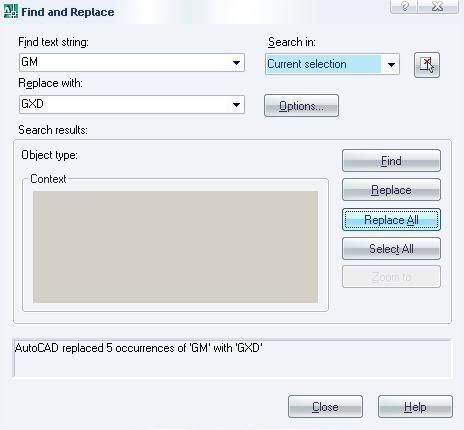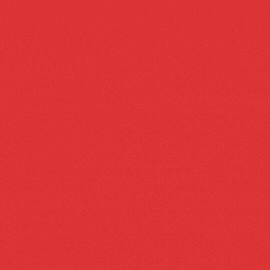DutoanGXD
SmartSoftware
- Tham gia
- 7/7/07
- Bài viết
- 830
- Điểm tích cực
- 1.644
- Điểm thành tích
- 93
Học Cad online
* Các Lệnh vẽ cơ bản (Tiếp)
2.6. Vẽ đa giác đều (Lệnh Polygon)
a/ Công dụng: Vẽ những đối tượng là đa giác
b/ Nhập lệnh: Polygon hoạc POL
c/ Cú pháp:
Command: POL (POLYGON)
Enter number of sides <4>: Cho số cạnh của đa giác
Specify center of polygon or [Edge]: Cho tâm đa giác ( Hoạc đáp E )
* Khi ta cho một tâm bất kỳ ta sẽ có 2 cách vẽ đa giác: (Đáp I hoạc đáp C)
Enter an option [Inscribed in circle/Circumscribed about circle] <I>: (1)
1. Vẽ đa giác nội tiếp đường tròn: ta đáp (I) ở dòng nhắc (1)
Enter an option [Inscribed in circle/Circumscribed about circle] <I>: (I)
Specify radius of circle: Cho bán kính đường tròn nội tiếp
=> vậy là hoàn thành đa giác nội tiếp đường tròn mà bạn muốn vẽ.
2.Vẽ đa giác ngoại tiếp đường tròn: ta đáp (C) ở dòng nhắc (1)
Enter an option [Inscribed in circle/Circumscribed about circle] <I>: (C)
Specify radius of circle: Cho bán kính đường tròn ngoại tiếp đa giác
=> vậy là hoàn thành đa giác ngoại tiếp đường tròn mà bạn muốn vẽ.
* Khi ta đáp E (vẽ đa giác bởi I cạnh E) khi đó sẽ là:
Command: pol
POLYGON Enter number of sides <6>: Cho số cạnh mà bạn muốn
Specify center of polygon or [Edge]: E (đáp E để cho độ dài cạnh đa giác)
Specify first endpoint of edge: Cho điểm P1 là điểm mút thứ nhất
Specify second endpoint of edge: Cho điểm mút P2 là điểm thứ 2 của cạnh
=> Enter => bạn đã vẽ được đa giác đều có các cạnh cùng độ dài E mà bạn cho.
Vậy là chúng ta đã hoàn thành xong lệnh vẽ POL (vẽ một đa giác đều)
* Các Lệnh vẽ cơ bản (Tiếp)
2.6. Vẽ đa giác đều (Lệnh Polygon)
a/ Công dụng: Vẽ những đối tượng là đa giác
b/ Nhập lệnh: Polygon hoạc POL
c/ Cú pháp:
Command: POL (POLYGON)
Enter number of sides <4>: Cho số cạnh của đa giác
Specify center of polygon or [Edge]: Cho tâm đa giác ( Hoạc đáp E )
* Khi ta cho một tâm bất kỳ ta sẽ có 2 cách vẽ đa giác: (Đáp I hoạc đáp C)
Enter an option [Inscribed in circle/Circumscribed about circle] <I>: (1)
1. Vẽ đa giác nội tiếp đường tròn: ta đáp (I) ở dòng nhắc (1)
Enter an option [Inscribed in circle/Circumscribed about circle] <I>: (I)
Specify radius of circle: Cho bán kính đường tròn nội tiếp
=> vậy là hoàn thành đa giác nội tiếp đường tròn mà bạn muốn vẽ.
2.Vẽ đa giác ngoại tiếp đường tròn: ta đáp (C) ở dòng nhắc (1)
Enter an option [Inscribed in circle/Circumscribed about circle] <I>: (C)
Specify radius of circle: Cho bán kính đường tròn ngoại tiếp đa giác
=> vậy là hoàn thành đa giác ngoại tiếp đường tròn mà bạn muốn vẽ.
* Khi ta đáp E (vẽ đa giác bởi I cạnh E) khi đó sẽ là:
Command: pol
POLYGON Enter number of sides <6>: Cho số cạnh mà bạn muốn
Specify center of polygon or [Edge]: E (đáp E để cho độ dài cạnh đa giác)
Specify first endpoint of edge: Cho điểm P1 là điểm mút thứ nhất
Specify second endpoint of edge: Cho điểm mút P2 là điểm thứ 2 của cạnh
=> Enter => bạn đã vẽ được đa giác đều có các cạnh cùng độ dài E mà bạn cho.
Vậy là chúng ta đã hoàn thành xong lệnh vẽ POL (vẽ một đa giác đều)
Last edited by a moderator: