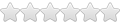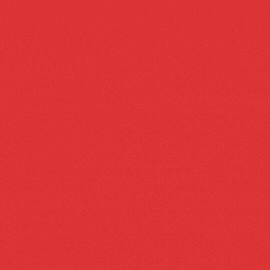DauthauGXD
Phần mềm tốt nhất để đấu thầu, thắng thầu
- Tham gia
- 7/7/07
- Bài viết
- 755
- Điểm tích cực
- 951
- Điểm thành tích
- 93
Bài tập 1 : Tháp thép không gian
Khung thép
[FONT="]-[/FONT]E = 29000 ksi, u = 0.3
[FONT="]-[/FONT]Tất cả các phần tử thép đều có tiết diện là L 4x4, Fy = 36 ksi
[FONT="]-[/FONT]Tất cả các liên kết là liên kết khớp
Tấm cứng
[FONT="]-[/FONT]Tấm bê tông cứng có chiều dày là 8'', γ = 150 pcf
[FONT="]-[/FONT]Mô hình có hai sàn cứng ở mức A và B
[FONT="]-[/FONT]Thêm vào tải trọng bản thân tại mỗi mức sàn là 50 psf
[FONT="]-[/FONT]Hoạt tải tại mỗi mức sàn là 100 psf
Yêu cầu
[FONT="]-[/FONT]Thiết kế thép cho các phần tử chịu tải trọng DL + LL dùng tiêu chuẩn thiết kế là AISC - ASD 89
[FONT="]-[/FONT]Tính 3 dao động đầu tiên
CÁC VẤN ĐỀ CẦN GIẢI QUYẾT:
[FONT="]-[/FONT]Diaphragm Constraint
[FONT="]-[/FONT]Design Optimization
[FONT="]-[/FONT]Mode Shapes
[FONT="]-[/FONT]New Model (not from template, started from scratch)
[FONT="]-[/FONT]Linear Replication, Mirror Replication, Radial Replication
[FONT="]-[/FONT]Section Autoselect
[FONT="]-[/FONT]Steel Design
[FONT="]-[/FONT]Design Optimal
CÁC BƯỚC THỰC HIỆN:
1.Chọn đơn vị bằng cách chọn vào hộp thả xuống trên thanh trạng thái và chọn vào Kip-ft
2.Chọn vào menu File à New Model để hiển thị hộp thoại Coordinate System Definition
3.Thực hiện các thao tác sau trong hộp thoại:
[FONT="]-[/FONT]Chọn vào trang Cartesian Tab
[FONT="]-[/FONT]Đưa giá trị 0 vào hộp X Direction trong khung Number of Grid Spaces
[FONT="]-[/FONT]Đưa giá trị 0 vào hộp Y Direction trong khung Number of Grid Spaces
[FONT="]-[/FONT]Đưa giá trị 0 vào hộp Z Direction trong khung Number of Grid Spaces
[FONT="]-[/FONT]Kích vào nút OK
4.Chọn vào menu Draw > Edit Grid để mở hộp thoại Modify Grid Lines
5.Thực hiện các thao tác sau trong hộp thoại:
[FONT="]-[/FONT]Kiểm tra để lựa chọn X trong khung Direction được chọn
[FONT="]-[/FONT]Đưa giá trị 7 vào hộp hiệu chỉnh trong khung X Location và kích vào nút Add Grid Line
[FONT="]-[/FONT]Đưa giá trị 10.5 vào hộp hiệu chỉnh trong khung X Location và kích vào nút Add Grid Line
[FONT="]-[/FONT]Chọn vào lựa chọn Z trong khung Direction
[FONT="]-[/FONT]Đưa giá trị 25 vào hộp hiệu chỉnh trong khung Z Location và kích vào nút Add Grid Line
[FONT="]-[/FONT]Đưa giá trị 37 vào hộp hiệu chỉnh trong khung Z Location và kích vào nút Add Grid Line
[FONT="]-[/FONT]Kích vào nút OK
6.Kích hoạt cửa sổ có tiêu đề là X-Y Plane @ Z=0 khi đó thanh tiêu đề sẽ sáng lên
7.Kích vào biểu tượng XZ 2D View để đổi cửa sổ đang được kích hoạt thành khung nhìn mặt đứng XZ khi đó tiêu đề của cả sổ sẽ là X-Z Plane @ Y=0
<Ảnh số 2>

8.Kích vào biểu tượng Quick Draw Frame Element trên thanh công cụ bên hoặc chọn vào menu Draw à Quick Draw Frame Element
9.Kích vào đường lưới đi qua điểm A để vẽ một phần tử khung (1)
10.Kích vào đường lưới đi qua điểm B để vẽ một phần tử khung (2)
11.Kích vào biểu tượng Draw Frame Element trên thanh công cụ bên hoặc chọn vào menu Draw > Draw Frame Element
12.Kích vào các điểm có nhãn là C, D và E theo thứ tự để vẽ hai đối tượng đường như trên hình vẽ sau đó kích vào phím Enter trên bàn phím (3,4)
13.Kích vào điểm có nhãn là F sau đó kích đúp vào điểm có nhãn là E để vẽ thêm một phần tử khung (Bạn có thể kích đơn vào E sau đó ấn vào phím Enter trên bàn phím). (5)
14.Kích vào điểm có nhãn là G sau đó kích đúp vào điểm có nhãn là D để vẽ thêm một phần tử khung. (6)
15.Kích vào điểm có nhãn là D sau đó kích đúp vào điểm có nhãn là F để vẽ thêm một phần tử khung (7)
16.Kích vào biểu tượng Pointer để con trỏ thoát khỏi chế độ vẽ và đưa con trỏ về chế độ chọn đối tượng.
17.Kích vào biểu tượng Set Elements trên thanh công cụ chính hoặc vào menu View à Set Elements để mở hộp thoại Set Elements
18.Thực hiện các thao tác sau đây trong hộp thoại :
[FONT="]-[/FONT]Đánh dấu vào hộp Labels trong khung Frames
[FONT="]-[/FONT]Bỏ đánh dấu vào hộp Fill Elements
[FONT="]-[/FONT]Kích vào nút OK màn hình sẽ có dạng như sau:
<Ảnh số 3>

19.Lựa chọn các phần tử Frame 1, 3
20.Chọn vào menu Edit > Divide Frames để hiển thị hộp thoại Divide Selected Frames
21.Thực hiện các thao tác sau trong hộp thoại này:
[FONT="]-[/FONT]Chọn vào lựa chọn Divide into
[FONT="]-[/FONT]Đưa giá trị 5 vào hộp Divide into
[FONT="]-[/FONT]Đưa giá trị 1 vào hộp last/First ratio
[FONT="]-[/FONT]Kích vào nút OK
22.Kích vào biểu tượng Set Elements trên thanh công cụ chính hoặc vào menu View à Set Elements để mở hộp thoại Set Elements
23.Thực hiện các thao tác sau đây trong hộp thoại :
[FONT="]-[/FONT]Bỏ đánh dấu vào hộp Labels trong khung Frames
[FONT="]-[/FONT]Đánh dấu vào hộp Labels trong khung Joints
[FONT="]-[/FONT]Kích vào nút OK.
24.Kích vào menu OptionsàPreferencesà Chỉnh Minimum graphic font size lên giá trị 8.
25.Vào menu ViewàRefresh view (hoặc bầm phím F11)
26.Kích vào biểu tượng Draw Frame Element trên thanh công cụ bên hoặc chọn vào menu Draw > Draw Frame Element
27.Kích vào điểm có nhãn là 9 và kích đúp vào điểm có nhãn là 13 để vẽ một phần tử khung
28.Kích vào điểm có nhãn là 8 và kích đúp vào điểm có nhãn là 12 để vẽ một phần tử khung
29.Kích vào điểm có nhãn là 7 và kích đúp vào điểm có nhãn là 11 để vẽ một phần tử khung
30.Kích vào điểm có nhãn là 6 và kích đúp vào điểm có nhãn là 10 để vẽ một phần tử khung
31.Kích vào điểm có nhãn là 13 và kích đúp vào điểm có nhãn là 2 để vẽ một phần tử khung
32.Kích vào điểm có nhãn là 12 và kích đúp vào điểm có nhãn là 9 để vẽ một phần tử khung
33.Kích vào điểm có nhãn là 11 và kích đúp vào điểm có nhãn là 8 để vẽ một phần tử khung
34.Kích vào điểm có nhãn là 10 và kích đúp vào điểm có nhãn là 7 để vẽ một phần tử khung
35.kích vào biểu tượng Pointer trên thanh công cụ bên để đưa con trỏ về chế độ chọn đối tượng. Ta được hình vẽ sau :
36.Kích hoạt cửa sổ 3D View
37.Chọn vào menu View > Refresh View để lấy lại khung nhìn có tỉ lệ mặc định
38.Kích hoạt cửa sổ có nhãn là X-Z Plane @ Y=0.
39.Kích vào biểu tượng Select All trên thanh công cụ bên để thực hiện lệnh chọn tất cả các đối tượng trên mô hình
40.Chọn vào menu Edit > Replicate để mở hộp thoại Replicate
41.Trong hộp thoại này bạn thực hiện các thao tác sau:
[FONT="]-[/FONT]Chọn vào trang Mirror Tab
[FONT="]-[/FONT]Trong khung Mirror About chọn vào Y-Z plane
[FONT="]-[/FONT]Trong khung Ordinate đưa giá trị 10.5 vào hộp hiệu chỉnh X
[FONT="]-[/FONT]Kích vào nút OK để Sap2000 thực hiện quá trình sao chép đối tượng
42.Kích vào biểu tượng Draw Frame Element trên thanh công cụ bên hoặc chọn vào menu Draw > Draw Frame Element
43.Kích vào nút 4 sau đó kích đúp vào nút 16 để vẽ một phần tử khung
44.Kích vào biểu tượng Pointer để đưa con trỏ về chế độ chọn đối tượng
45.Kích vào biểu tượng Selected All trên thanh công cụ bên trái để thực hiện chọn tất cả các đối tượng
46.Chọn vào menu Edit > Replicate để hiển thị hộp thoại Replicate
47.Trong hộp thoại này thực hiên các thao tác sau:
[FONT="]-[/FONT]Chọn vào trang Radial Tab
[FONT="]-[/FONT]Trong khung Rotate About chọn vào lựa chọn Z Axis
[FONT="]-[/FONT]Trong khung Increment Data kiểm tra để Angle = 90 và Number = 1
[FONT="]-[/FONT]Kích vào nút OK để Sap2000 thực hiện quá trình sao chép đối tượng
48.Kích vào biểu tượng Restore Previous Selection trên thanh công cụ bên trái
49.Chọn vào menu Edit > Replicate để hiển thị hộp thoại Replicate
50.Trong hộp thoại này thực hiên các thao tác sau:
[FONT="]-[/FONT]Kiểm tra để trang Linear Tab được chọn
[FONT="]-[/FONT]Trong khung Distance đưa giá trị 21 vào hộp hiệu chỉnh Y
[FONT="]-[/FONT]Kiểm tra để giá trị 0 nằm trong hộp hiệu chỉnh X và Z
[FONT="]-[/FONT]Kiểm tra để 1 nằm trong hộp hiệu chỉnh Number
[FONT="]-[/FONT]Kích vào nút OK để Sap2000 thực hiện quá trình sao chép đối tượng
NGUỒN: WEBSITE ĐẠI HỌC XÂY DỰNG HÀ NỘI: http://el.nuce.edu.vn/
Khung thép
[FONT="]-[/FONT]E = 29000 ksi, u = 0.3
[FONT="]-[/FONT]Tất cả các phần tử thép đều có tiết diện là L 4x4, Fy = 36 ksi
[FONT="]-[/FONT]Tất cả các liên kết là liên kết khớp
Tấm cứng
[FONT="]-[/FONT]Tấm bê tông cứng có chiều dày là 8'', γ = 150 pcf
[FONT="]-[/FONT]Mô hình có hai sàn cứng ở mức A và B
[FONT="]-[/FONT]Thêm vào tải trọng bản thân tại mỗi mức sàn là 50 psf
[FONT="]-[/FONT]Hoạt tải tại mỗi mức sàn là 100 psf
Yêu cầu
[FONT="]-[/FONT]Thiết kế thép cho các phần tử chịu tải trọng DL + LL dùng tiêu chuẩn thiết kế là AISC - ASD 89
[FONT="]-[/FONT]Tính 3 dao động đầu tiên
< Ảnh 1 >


CÁC VẤN ĐỀ CẦN GIẢI QUYẾT:
[FONT="]-[/FONT]Diaphragm Constraint
[FONT="]-[/FONT]Design Optimization
[FONT="]-[/FONT]Mode Shapes
[FONT="]-[/FONT]New Model (not from template, started from scratch)
[FONT="]-[/FONT]Linear Replication, Mirror Replication, Radial Replication
[FONT="]-[/FONT]Section Autoselect
[FONT="]-[/FONT]Steel Design
[FONT="]-[/FONT]Design Optimal
CÁC BƯỚC THỰC HIỆN:
1.Chọn đơn vị bằng cách chọn vào hộp thả xuống trên thanh trạng thái và chọn vào Kip-ft
2.Chọn vào menu File à New Model để hiển thị hộp thoại Coordinate System Definition
3.Thực hiện các thao tác sau trong hộp thoại:
[FONT="]-[/FONT]Chọn vào trang Cartesian Tab
[FONT="]-[/FONT]Đưa giá trị 0 vào hộp X Direction trong khung Number of Grid Spaces
[FONT="]-[/FONT]Đưa giá trị 0 vào hộp Y Direction trong khung Number of Grid Spaces
[FONT="]-[/FONT]Đưa giá trị 0 vào hộp Z Direction trong khung Number of Grid Spaces
[FONT="]-[/FONT]Kích vào nút OK
4.Chọn vào menu Draw > Edit Grid để mở hộp thoại Modify Grid Lines
5.Thực hiện các thao tác sau trong hộp thoại:
[FONT="]-[/FONT]Kiểm tra để lựa chọn X trong khung Direction được chọn
[FONT="]-[/FONT]Đưa giá trị 7 vào hộp hiệu chỉnh trong khung X Location và kích vào nút Add Grid Line
[FONT="]-[/FONT]Đưa giá trị 10.5 vào hộp hiệu chỉnh trong khung X Location và kích vào nút Add Grid Line
[FONT="]-[/FONT]Chọn vào lựa chọn Z trong khung Direction
[FONT="]-[/FONT]Đưa giá trị 25 vào hộp hiệu chỉnh trong khung Z Location và kích vào nút Add Grid Line
[FONT="]-[/FONT]Đưa giá trị 37 vào hộp hiệu chỉnh trong khung Z Location và kích vào nút Add Grid Line
[FONT="]-[/FONT]Kích vào nút OK
6.Kích hoạt cửa sổ có tiêu đề là X-Y Plane @ Z=0 khi đó thanh tiêu đề sẽ sáng lên
7.Kích vào biểu tượng XZ 2D View để đổi cửa sổ đang được kích hoạt thành khung nhìn mặt đứng XZ khi đó tiêu đề của cả sổ sẽ là X-Z Plane @ Y=0
<Ảnh số 2>

9.Kích vào đường lưới đi qua điểm A để vẽ một phần tử khung (1)
10.Kích vào đường lưới đi qua điểm B để vẽ một phần tử khung (2)
11.Kích vào biểu tượng Draw Frame Element trên thanh công cụ bên hoặc chọn vào menu Draw > Draw Frame Element
12.Kích vào các điểm có nhãn là C, D và E theo thứ tự để vẽ hai đối tượng đường như trên hình vẽ sau đó kích vào phím Enter trên bàn phím (3,4)
13.Kích vào điểm có nhãn là F sau đó kích đúp vào điểm có nhãn là E để vẽ thêm một phần tử khung (Bạn có thể kích đơn vào E sau đó ấn vào phím Enter trên bàn phím). (5)
14.Kích vào điểm có nhãn là G sau đó kích đúp vào điểm có nhãn là D để vẽ thêm một phần tử khung. (6)
15.Kích vào điểm có nhãn là D sau đó kích đúp vào điểm có nhãn là F để vẽ thêm một phần tử khung (7)
16.Kích vào biểu tượng Pointer để con trỏ thoát khỏi chế độ vẽ và đưa con trỏ về chế độ chọn đối tượng.
17.Kích vào biểu tượng Set Elements trên thanh công cụ chính hoặc vào menu View à Set Elements để mở hộp thoại Set Elements
18.Thực hiện các thao tác sau đây trong hộp thoại :
[FONT="]-[/FONT]Đánh dấu vào hộp Labels trong khung Frames
[FONT="]-[/FONT]Bỏ đánh dấu vào hộp Fill Elements
[FONT="]-[/FONT]Kích vào nút OK màn hình sẽ có dạng như sau:
<Ảnh số 3>

20.Chọn vào menu Edit > Divide Frames để hiển thị hộp thoại Divide Selected Frames
21.Thực hiện các thao tác sau trong hộp thoại này:
[FONT="]-[/FONT]Chọn vào lựa chọn Divide into
[FONT="]-[/FONT]Đưa giá trị 5 vào hộp Divide into
[FONT="]-[/FONT]Đưa giá trị 1 vào hộp last/First ratio
[FONT="]-[/FONT]Kích vào nút OK
22.Kích vào biểu tượng Set Elements trên thanh công cụ chính hoặc vào menu View à Set Elements để mở hộp thoại Set Elements
23.Thực hiện các thao tác sau đây trong hộp thoại :
[FONT="]-[/FONT]Bỏ đánh dấu vào hộp Labels trong khung Frames
[FONT="]-[/FONT]Đánh dấu vào hộp Labels trong khung Joints
[FONT="]-[/FONT]Kích vào nút OK.
24.Kích vào menu OptionsàPreferencesà Chỉnh Minimum graphic font size lên giá trị 8.
25.Vào menu ViewàRefresh view (hoặc bầm phím F11)
26.Kích vào biểu tượng Draw Frame Element trên thanh công cụ bên hoặc chọn vào menu Draw > Draw Frame Element
27.Kích vào điểm có nhãn là 9 và kích đúp vào điểm có nhãn là 13 để vẽ một phần tử khung
28.Kích vào điểm có nhãn là 8 và kích đúp vào điểm có nhãn là 12 để vẽ một phần tử khung
29.Kích vào điểm có nhãn là 7 và kích đúp vào điểm có nhãn là 11 để vẽ một phần tử khung
30.Kích vào điểm có nhãn là 6 và kích đúp vào điểm có nhãn là 10 để vẽ một phần tử khung
31.Kích vào điểm có nhãn là 13 và kích đúp vào điểm có nhãn là 2 để vẽ một phần tử khung
32.Kích vào điểm có nhãn là 12 và kích đúp vào điểm có nhãn là 9 để vẽ một phần tử khung
33.Kích vào điểm có nhãn là 11 và kích đúp vào điểm có nhãn là 8 để vẽ một phần tử khung
34.Kích vào điểm có nhãn là 10 và kích đúp vào điểm có nhãn là 7 để vẽ một phần tử khung
35.kích vào biểu tượng Pointer trên thanh công cụ bên để đưa con trỏ về chế độ chọn đối tượng. Ta được hình vẽ sau :
<Ảnh số 4>


37.Chọn vào menu View > Refresh View để lấy lại khung nhìn có tỉ lệ mặc định
38.Kích hoạt cửa sổ có nhãn là X-Z Plane @ Y=0.
39.Kích vào biểu tượng Select All trên thanh công cụ bên để thực hiện lệnh chọn tất cả các đối tượng trên mô hình
40.Chọn vào menu Edit > Replicate để mở hộp thoại Replicate
41.Trong hộp thoại này bạn thực hiện các thao tác sau:
[FONT="]-[/FONT]Chọn vào trang Mirror Tab
[FONT="]-[/FONT]Trong khung Mirror About chọn vào Y-Z plane
[FONT="]-[/FONT]Trong khung Ordinate đưa giá trị 10.5 vào hộp hiệu chỉnh X
[FONT="]-[/FONT]Kích vào nút OK để Sap2000 thực hiện quá trình sao chép đối tượng
42.Kích vào biểu tượng Draw Frame Element trên thanh công cụ bên hoặc chọn vào menu Draw > Draw Frame Element
43.Kích vào nút 4 sau đó kích đúp vào nút 16 để vẽ một phần tử khung
44.Kích vào biểu tượng Pointer để đưa con trỏ về chế độ chọn đối tượng
45.Kích vào biểu tượng Selected All trên thanh công cụ bên trái để thực hiện chọn tất cả các đối tượng
46.Chọn vào menu Edit > Replicate để hiển thị hộp thoại Replicate
47.Trong hộp thoại này thực hiên các thao tác sau:
[FONT="]-[/FONT]Chọn vào trang Radial Tab
[FONT="]-[/FONT]Trong khung Rotate About chọn vào lựa chọn Z Axis
[FONT="]-[/FONT]Trong khung Increment Data kiểm tra để Angle = 90 và Number = 1
[FONT="]-[/FONT]Kích vào nút OK để Sap2000 thực hiện quá trình sao chép đối tượng
48.Kích vào biểu tượng Restore Previous Selection trên thanh công cụ bên trái
49.Chọn vào menu Edit > Replicate để hiển thị hộp thoại Replicate
50.Trong hộp thoại này thực hiên các thao tác sau:
[FONT="]-[/FONT]Kiểm tra để trang Linear Tab được chọn
[FONT="]-[/FONT]Trong khung Distance đưa giá trị 21 vào hộp hiệu chỉnh Y
[FONT="]-[/FONT]Kiểm tra để giá trị 0 nằm trong hộp hiệu chỉnh X và Z
[FONT="]-[/FONT]Kiểm tra để 1 nằm trong hộp hiệu chỉnh Number
[FONT="]-[/FONT]Kích vào nút OK để Sap2000 thực hiện quá trình sao chép đối tượng
NGUỒN: WEBSITE ĐẠI HỌC XÂY DỰNG HÀ NỘI: http://el.nuce.edu.vn/
Relate Threads
Latest Threads
Dây xích inox
bởi ToanA,