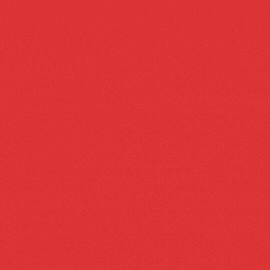Võ Văn Tiên
Thành viên rất triển vọng
- Tham gia
- 12/12/20
- Bài viết
- 25
- Điểm tích cực
- 0
- Điểm thành tích
- 1
- Tuổi
- 30
Share file trong mạng LAN hay chia sẻ dữ liệu trong mạng LAN là cách thức bạn có thể chia sẻ tệp trên máy tính của bạn với người khác thông qua mạng LAN. Mặc dù có vẻ hơi phức tạp nhưng cách thực hiện thao tác này khá đơn giản.
Trong bài viết dưới đây, bạn sẽ tìm hiểu được các bước thực hiện Share file qua mạng LAN trên Windows 10 nhanh nhất. Cùng xem nhé!
Chia sẻ ổ cứng
Để chia sẻ ổ cứng trong mạng LAN bạn làm theo các bước sau đây nhé!
Bước 1: Click chuột phải vào ổ cứng muốn chia sẻ, sau đó chọn Properties.
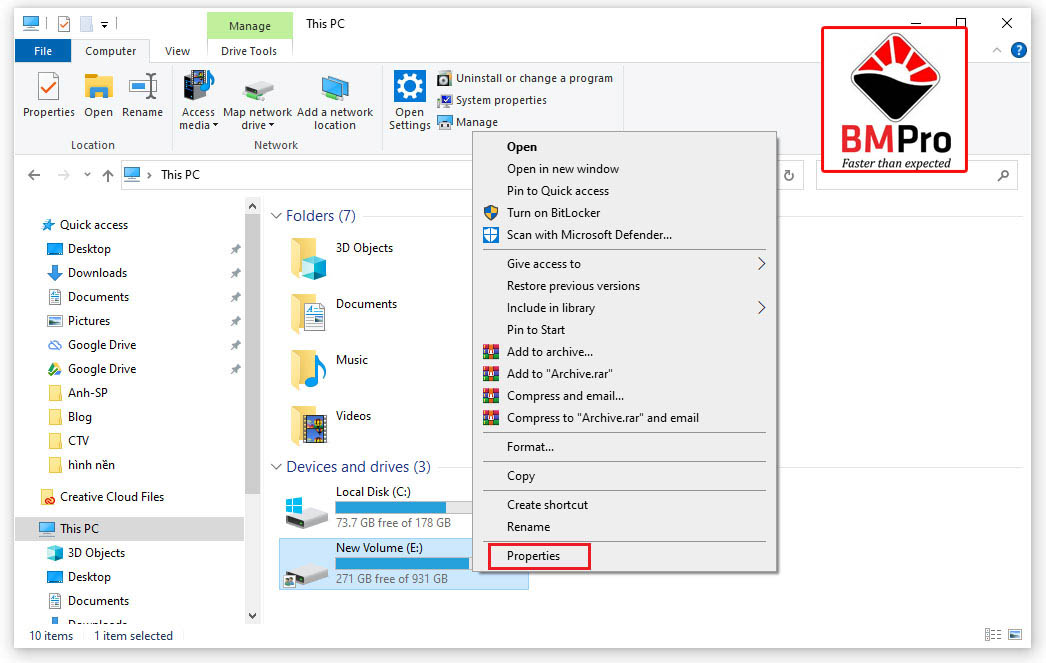 Bước 2: Click qua tab Sharing, chọn ô Advanced Sharing
Bước 2: Click qua tab Sharing, chọn ô Advanced Sharing
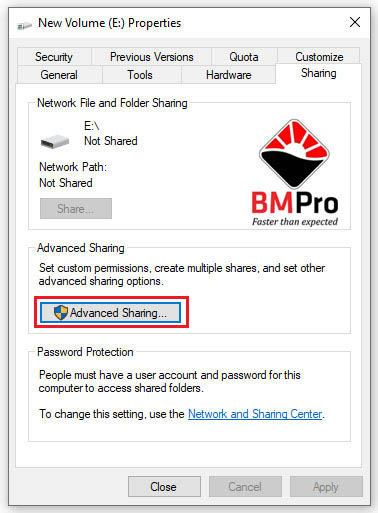 Tích vào ô Share this folder và chọn tiếp Permissions.
Tích vào ô Share this folder và chọn tiếp Permissions.
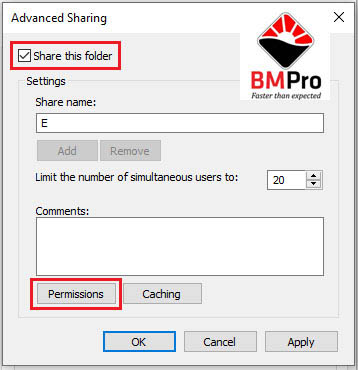 Bước 3: Chọn Everyone cho các mục full control, change, read. Chọn OK để hoàn thành !
Bước 3: Chọn Everyone cho các mục full control, change, read. Chọn OK để hoàn thành !
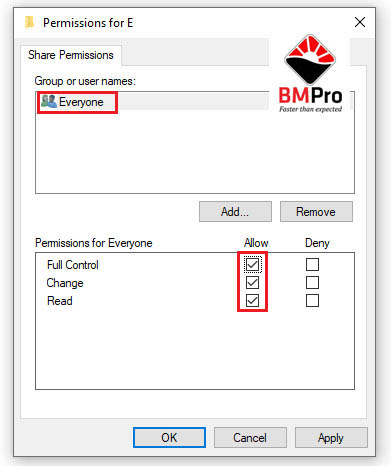
Cách share file trong mạng LAN Windows 10
Việc share file hay folder trong mạng LAN tưởng chừng phức tạp, tuy nhiên cách thức thực hiện lại khá đơn giản, dễ làm. Bạn có thể thực hiện theo 10 bước sau để đạt kết quả như ý nhé!
Bước 1: Đầu tiên, các bạn kích chuột phải vào thư mục mà bạn muốn chia sẻ, sau đó hãy click chọn Properties
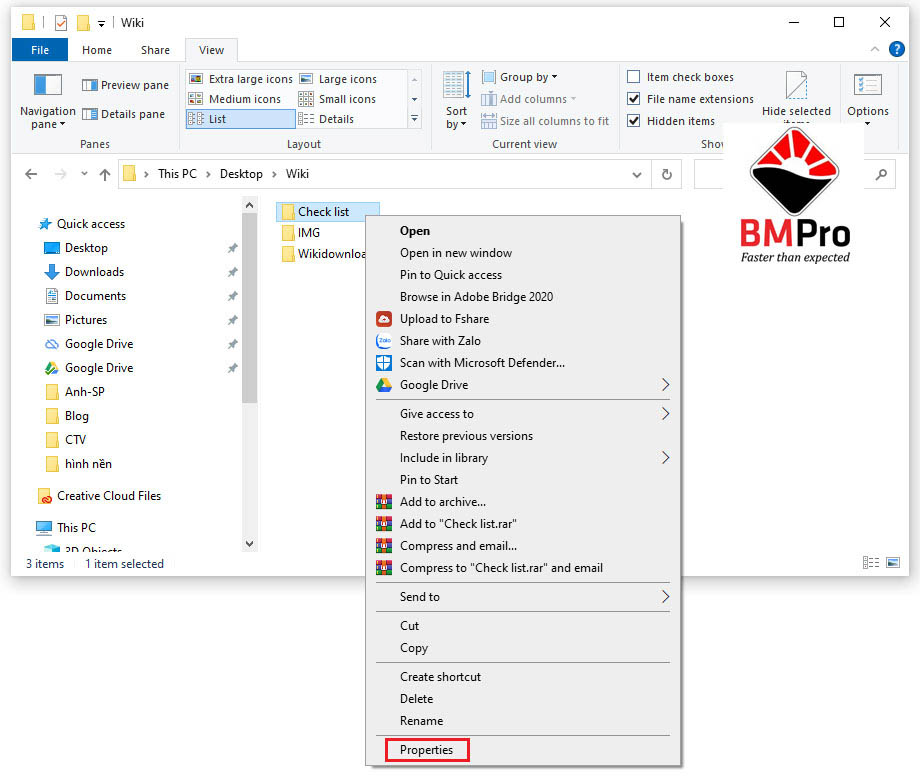 Bước 2: Xuất hiện cửa sổ Sharing Properties và trên cửa sổ đó. Các bạn click chọn thẻ Sharing. Sau đó, ở dưới mục Network file and Folder Sharing, các bạn tiếp tục click chọn Share.
Bước 2: Xuất hiện cửa sổ Sharing Properties và trên cửa sổ đó. Các bạn click chọn thẻ Sharing. Sau đó, ở dưới mục Network file and Folder Sharing, các bạn tiếp tục click chọn Share.
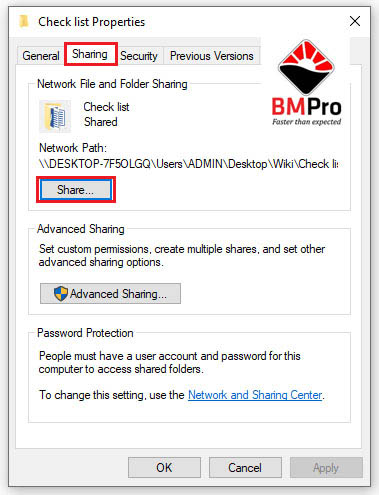 Bước 3: Sau đó các bạn sẽ nhập tên người mà bạn muốn chia sẻ thư mục. Tiếp theo sau khi đã thêm xong tên vào danh sách chia sẻ, bạn nhấn chọn Share.
Bước 3: Sau đó các bạn sẽ nhập tên người mà bạn muốn chia sẻ thư mục. Tiếp theo sau khi đã thêm xong tên vào danh sách chia sẻ, bạn nhấn chọn Share.
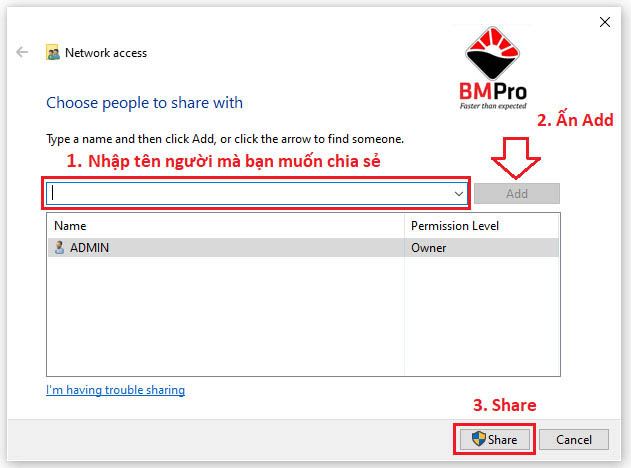 Bước 4: Nếu bạn muốn kiểm soát được quyền truy cập đọc và viết (read and write) của thư mục trong quá trình bạn chia sẻ. Bạn hãy click chọn Advanced Sharing trên cửa sổ Share Properties.
Bước 4: Nếu bạn muốn kiểm soát được quyền truy cập đọc và viết (read and write) của thư mục trong quá trình bạn chia sẻ. Bạn hãy click chọn Advanced Sharing trên cửa sổ Share Properties.
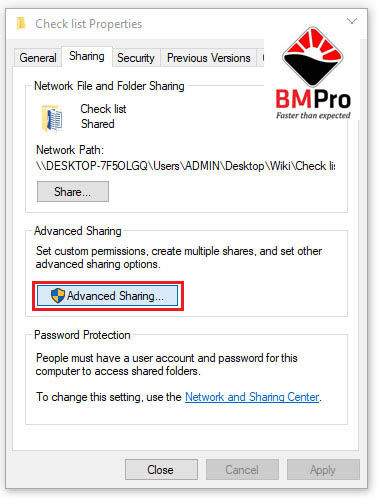 Bước 5: Đánh vào dấu tích tùy chọn Share this folder và click chuột chọn Permissions.
Bước 5: Đánh vào dấu tích tùy chọn Share this folder và click chuột chọn Permissions.
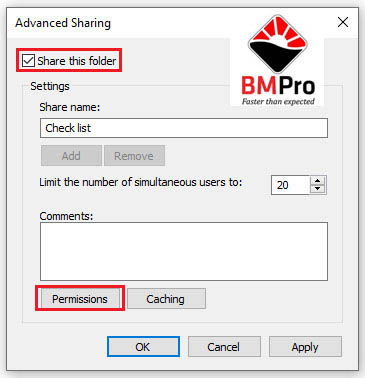 Bước 6: Tiếp theo bạn đánh vào dấu tích chọn Full Control, sau đó click chọn OK.
Bước 6: Tiếp theo bạn đánh vào dấu tích chọn Full Control, sau đó click chọn OK.
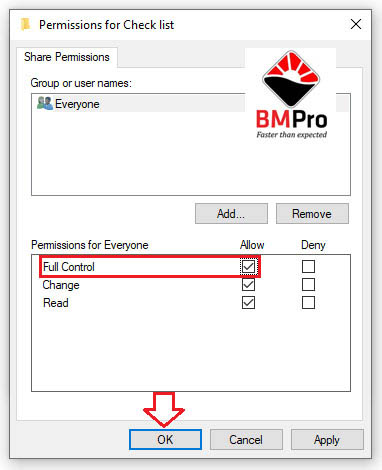 Bước 7: Click chuột chọn thẻ Security. Để thay đổi được quyền cho phép, bạn hãy click chọn Edit.
Bước 7: Click chuột chọn thẻ Security. Để thay đổi được quyền cho phép, bạn hãy click chọn Edit.
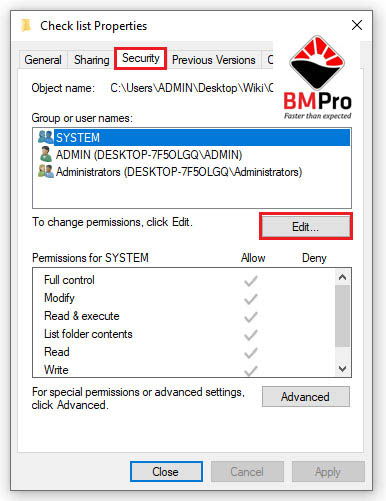 Bước 8: Click chọn Add.
Bước 8: Click chọn Add.
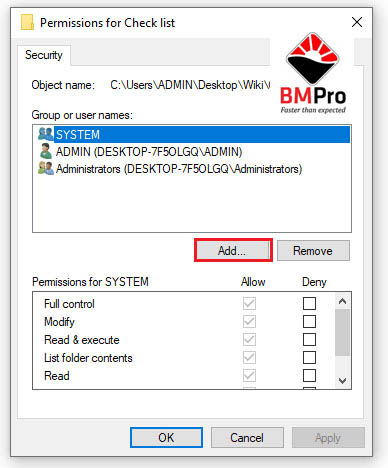 Bước 9: Bạn nhập Everyone vào khung Enter the object names to select này rồi click chuột chọn OK.
Bước 9: Bạn nhập Everyone vào khung Enter the object names to select này rồi click chuột chọn OK.
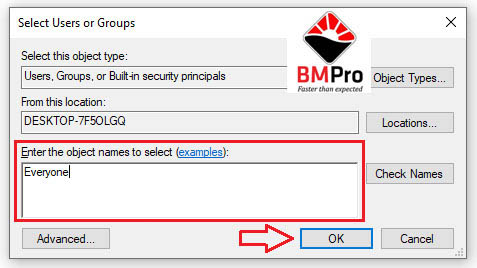 Bước 10: Tiếp đến mục Username, bạn nhấn chọn Everyone. Sau đó đánh vào dấu tích chọn Full Control.
Bước 10: Tiếp đến mục Username, bạn nhấn chọn Everyone. Sau đó đánh vào dấu tích chọn Full Control.
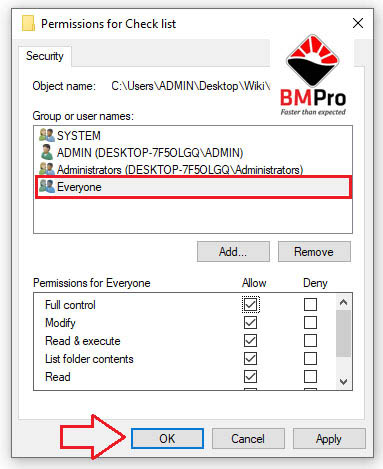 Cuối cùng, bạn click chọn OK để có thể hoàn tất toàn bộ quá trình.
Cuối cùng, bạn click chọn OK để có thể hoàn tất toàn bộ quá trình.
Kết luận:
Và đó là các bước để bạn có thể share file (chia sẻ tệp) trong Windows 10 vô cùng đơn giản và nhanh chóng.
Lưu ý: Các tệp hay thư mục mà bạn chia sẻ sẽ chỉ có sẵn cho người dùng khi máy tính của bạn đã được bật, ngoại trừ phương pháp chia sẻ bằng OneDrive. Tuy nhiên, khi sử dụng OneDrive, yêu cầu người dùng phải có kết nối mạng Internet để truy cập vào các nội dung đã được chia sẻ.
Nếu bạn cần hỗ trợ gì đừng ngần ngại Liên hệ BMPro - Dịch Vụ IT cho doanh nghiệp tại TP.HCM qua 2 cách:
Gọi trực tiếp đến Hotline: 0937 07 47 88 hoặc 0908 31 45 85
Gửi yêu cầu hỗ trợ qua Zalo: 0937 07 47 88
Cảm ơn bạn đã xem hết bài viết này! Chúc các bạn thành công.
Có thể bạn quan tâm
Trong bài viết dưới đây, bạn sẽ tìm hiểu được các bước thực hiện Share file qua mạng LAN trên Windows 10 nhanh nhất. Cùng xem nhé!
Chia sẻ ổ cứng
Để chia sẻ ổ cứng trong mạng LAN bạn làm theo các bước sau đây nhé!
Bước 1: Click chuột phải vào ổ cứng muốn chia sẻ, sau đó chọn Properties.
Cách share file trong mạng LAN Windows 10
Việc share file hay folder trong mạng LAN tưởng chừng phức tạp, tuy nhiên cách thức thực hiện lại khá đơn giản, dễ làm. Bạn có thể thực hiện theo 10 bước sau để đạt kết quả như ý nhé!
Bước 1: Đầu tiên, các bạn kích chuột phải vào thư mục mà bạn muốn chia sẻ, sau đó hãy click chọn Properties
Kết luận:
Và đó là các bước để bạn có thể share file (chia sẻ tệp) trong Windows 10 vô cùng đơn giản và nhanh chóng.
Lưu ý: Các tệp hay thư mục mà bạn chia sẻ sẽ chỉ có sẵn cho người dùng khi máy tính của bạn đã được bật, ngoại trừ phương pháp chia sẻ bằng OneDrive. Tuy nhiên, khi sử dụng OneDrive, yêu cầu người dùng phải có kết nối mạng Internet để truy cập vào các nội dung đã được chia sẻ.
Nếu bạn cần hỗ trợ gì đừng ngần ngại Liên hệ BMPro - Dịch Vụ IT cho doanh nghiệp tại TP.HCM qua 2 cách:
Gọi trực tiếp đến Hotline: 0937 07 47 88 hoặc 0908 31 45 85
Gửi yêu cầu hỗ trợ qua Zalo: 0937 07 47 88
Cảm ơn bạn đã xem hết bài viết này! Chúc các bạn thành công.
Có thể bạn quan tâm
Relate Threads
Latest Threads