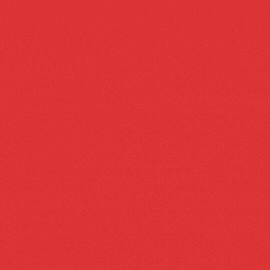phapque
Thành viên mới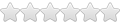
- Tham gia
- 24/4/21
- Bài viết
- 2
- Điểm tích cực
- 0
- Điểm thành tích
- 1
- Tuổi
- 30
Làm thế nào để quên mạng Wifi và cách xem pass Wifi trên MacBook là câu hỏi mà chúng tôi nhận được nhiều nhất hiện nay. Để có câu trả lời nhanh chóng và chính xác nhất. Hãy theo dõi ngay bài viết của Laptop Vàng nhé.
1. Cách xem lại pass Wifi đã lưu trên MacBook
1.1. Tại sao nên xem lại pass Wifi trên MacBook
Trong quá trình sử dụng, có rất nhiều lúc bạn quên đi mật khẩu Wifi đã được kết nối trong macOs trước đó. Nếu có thể xem lại pass Wifi đã lưu trong MacBook, bạn có thể lấy lại mật khẩu mà không cần sự trợ giúp của người khác.

Lấy lại pass Wifi rất nhiều lợi ích mà bạn không ngờ đến đấy
Việc xem lại pass Wifi sẽ giúp bạn lấy lại mật khẩu cũ mà không cần tốn thời gian cài đặt mật khẩu mới.
Ngoài ra, lấy lại được mật khẩu là để bạn có thể chia sẻ với mọi người xung quanh khi họ cần dùng đến.
1.2. Cách xem lại pass Wifi đã lưu trên MacBook đơn giản
Để xem lại mật khẩu Wifi đã được lưu trong macOS, bạn chỉ cần thực hiện theo 5 bước đơn giản dưới đây.
Bước 1: Nhấn vào biểu tượng kính lúp nằm ở phía bên phải, trên cùng của màn hình MacBook.

Biểu tượng kính lúp trên màn hình MacBook
Bước 2: Nhấp vào kính lúp để hiện ra thanh tìm kiếm. Tại thanh tìm kiếm bạn cần gõ “Keychain Access”. Sau khi dòng chữ “Keychain Access” xuất hiện thì nhấn vào nó để tiến hành bước tiếp theo.

Gõ “Keychain Access” trên thanh tìm kiếm
Bước 3: Nhấn vào tên Wifi mà bạn muốn tìm kiếm tại ô tìm kiếm nằm vị trí phía trên bên phải màn hình. Lúc này, phía dưới màn hình sẽ thông báo kết quả tìm kiếm, bạn chọn đúng tên Wifi mình đã tìm lúc nãy. Sau đó nhấn nhấn chuột phải rồi chọn lệnh “copy Password to Clipboard”.
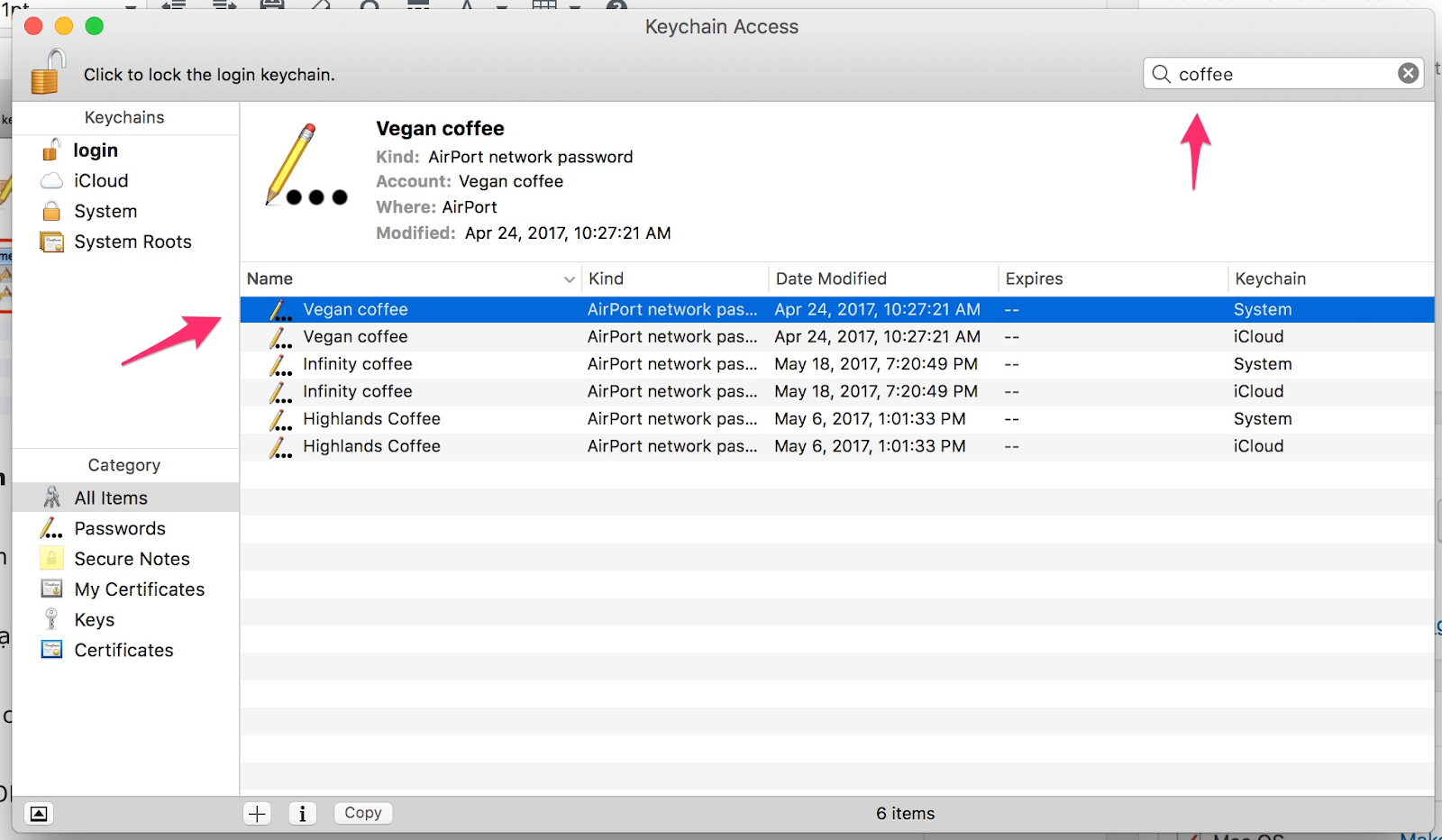
Ví dụ mật khẩu bạn muốn lấy lại đến từ Wifi “coffee” thì tìm kiếm từ “coffee” tại ô tìm kiếm như ảnh
Bước 4: Một cửa sổ yêu cầu mật khẩu sẽ hiện ra trên màn hình máy tính. Bạn chỉ cần điền vào tài khoản Admin của macOS. Rồi chọn tiếp lệnh “Allow”.

Tại đây macOS sẽ yêu cầu bạn nhập tài khoản admin vào
Bước 5: Lúc này bạn đã có thể xem được pass Wifi, hoặc bạn có thể vào các ứng dụng như Note hay Word, paste kết quả vừa copy được, là hoàn tất.
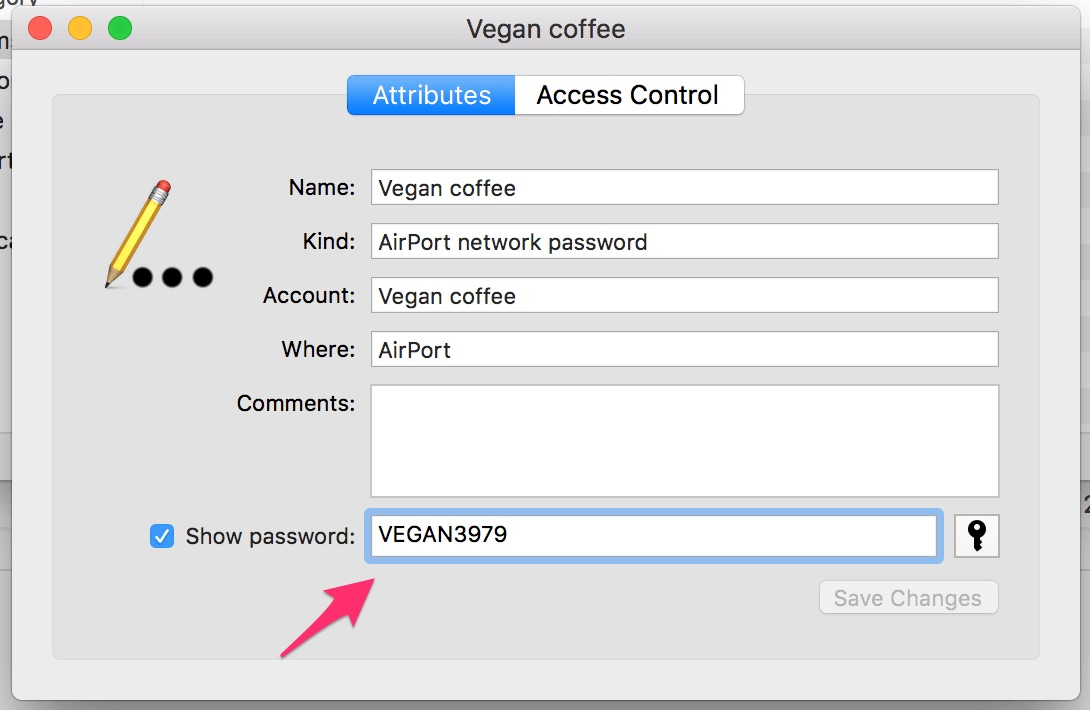
Đến bước này là bạn có thể xem được mật khẩu Wifi mình đã lưu trước đó là gì rồi
2. Cách quên mạng Wifi trên MacBook
2.1. Vì sao bạn cần phải xóa mạng Wifi
Có thể bạn chưa biết nhưng khi quên mạng Wifi cũng mang lại nhiều lợi ích. Cụ thể:

Muốn quên mạng Wifi trên MacBook, bạn chỉ cần thực hiện theo các bước dưới đây
2.2. Cách quên mạng Wifi trên MacBook nhanh chóng
Để thực hiện việc xóa một mạng Wifi trên MacBook, bạn cũng chỉ cần thực hiện qua 5 bước như sau:
Bước 1: Truy cập vào ứng dụng “System Preferences” hay tiếng Việt là “ Truy cập hệ thống”

Truy cập vào biểu tượng “System Preferences” trên màn hình của MacBook
Bước 2: Mở “System Preferences” sau đó bạn nhấn chọn Network.
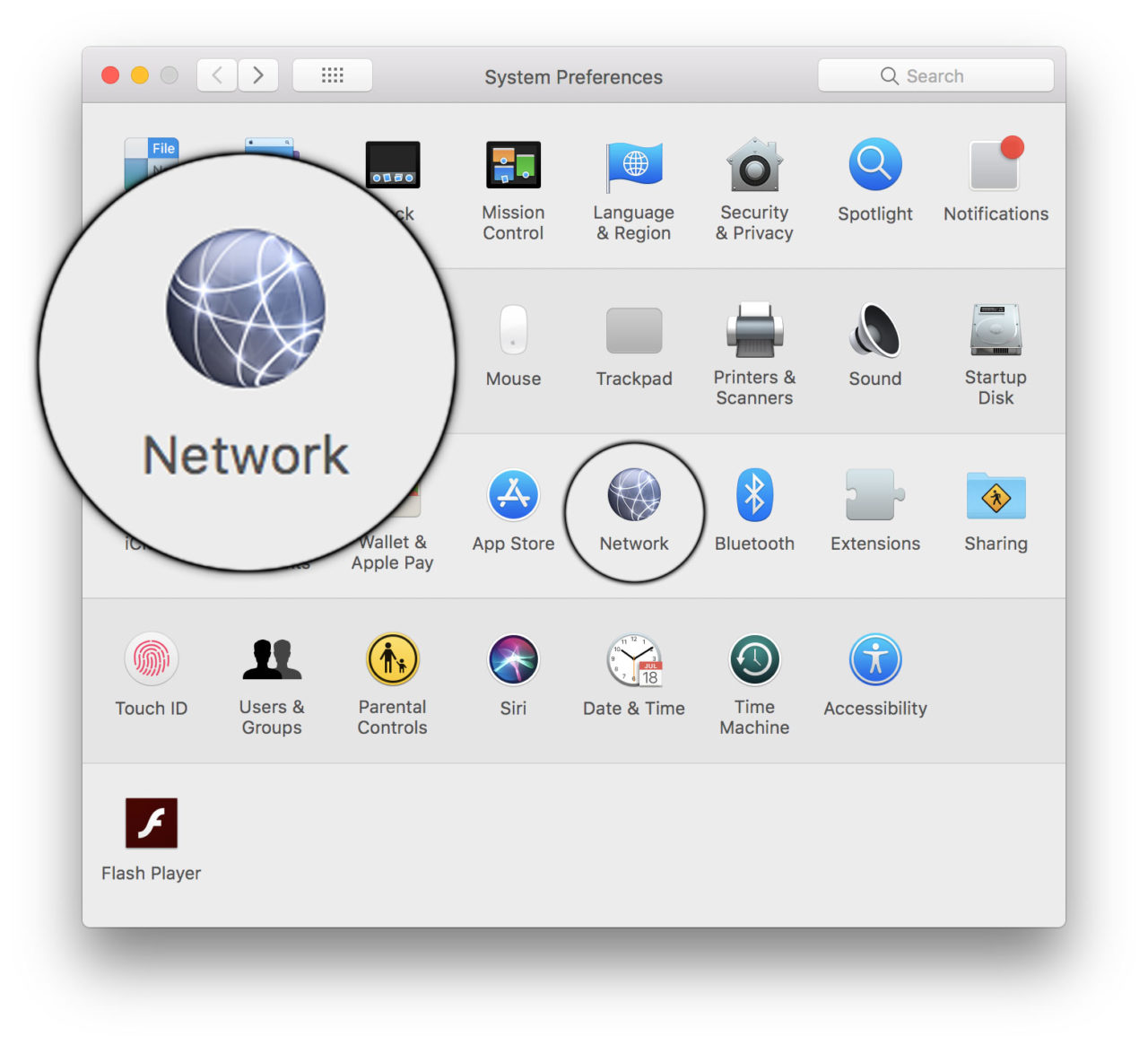
Tại giao diện chính của “System Preferences”, bạn chọn Network
Bước 3: Sau khi mở Network, bạn tìm đến và chọn vào mục Wifi ở trên cửa sổ của màn hình MacBook. Rồi chọn lệnh Advanced.

Giao diện của mục Network, rồi chọn như hướng dẫn
Bước 4: Tại tab Wifi, tìm đến tên mạng mà bạn muốn xóa đi. Sau đó, chọn vào dấu trừ rồi chọn tiếp nút OK.
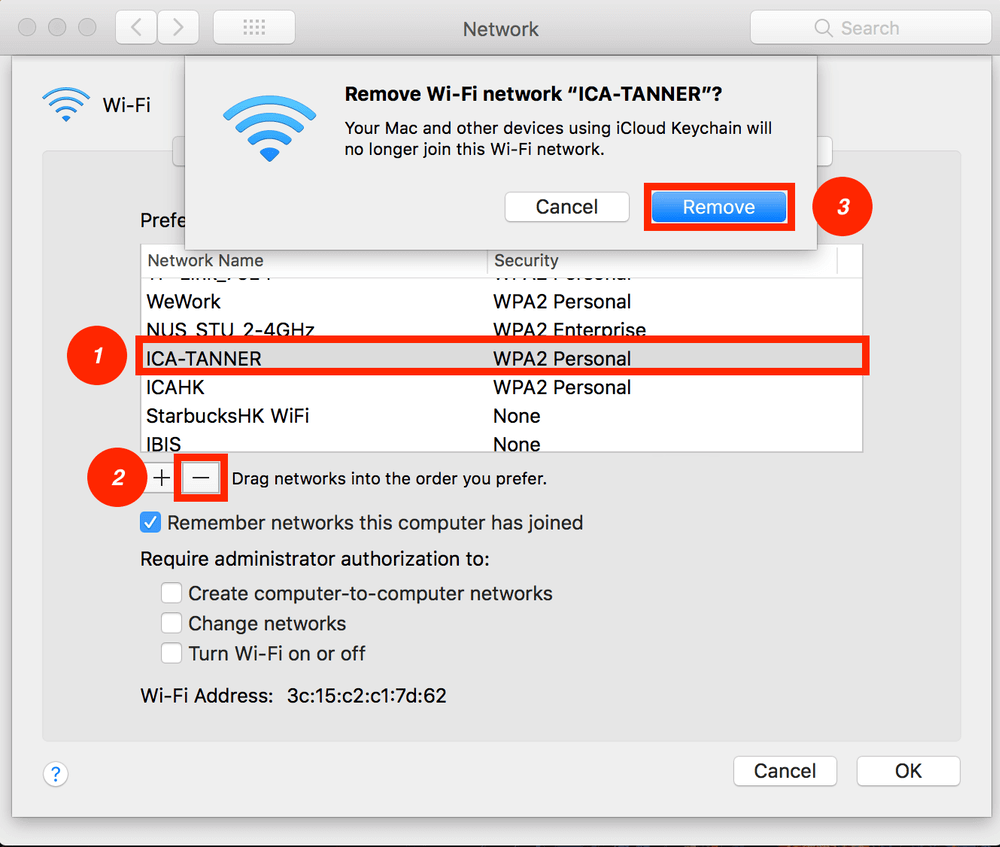
Thực hiện bước 4 như trên hình sau
Bước 5: Nhấn vào Apply (phía dưới, bên phải màn hình máy tính) để hoàn tất quá trình xóa mạng Wifi
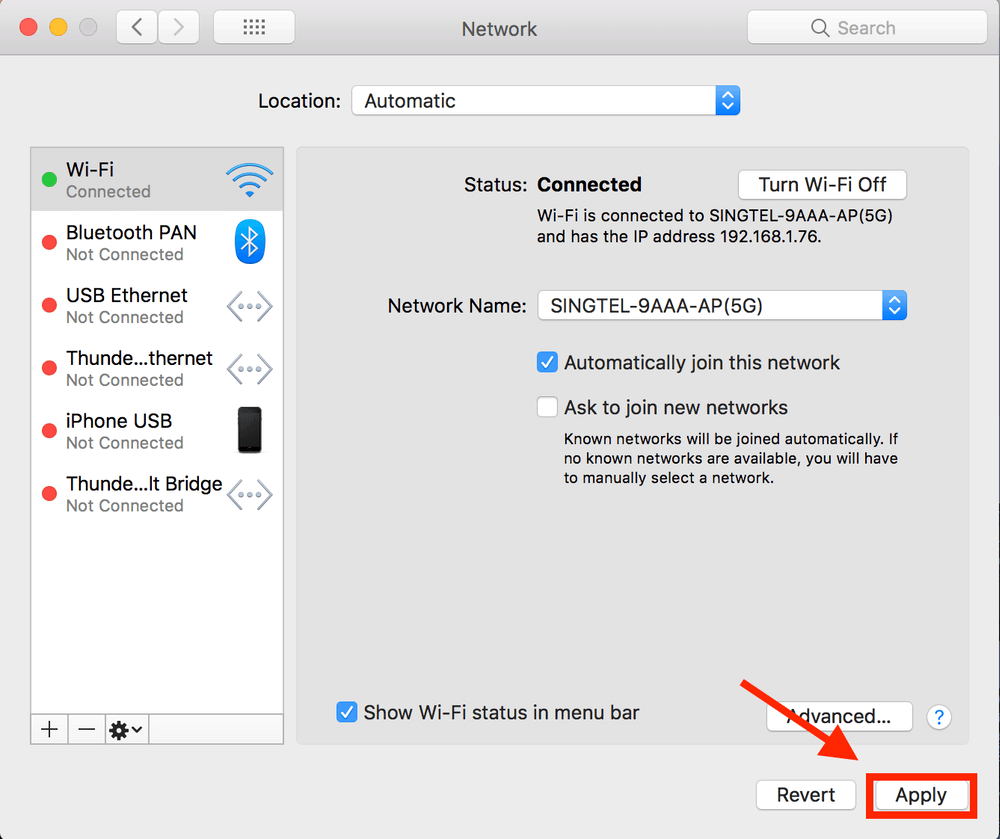
Nút Apply nằm bên dưới, phía bên phải màn hình
Trên đây là cách quên mạng Wifi và cách xem pass Wifi trên MacBook mà Laptop Vàng muốn gửi đến bạn. Trong quá trình thực hiện, nếu còn vướng mắc, bạn vui lòng liên hệ với chúng tôi để được giúp đỡ sớm nhất. Chúc bạn thực hiện thành công.
1. Cách xem lại pass Wifi đã lưu trên MacBook
1.1. Tại sao nên xem lại pass Wifi trên MacBook
Trong quá trình sử dụng, có rất nhiều lúc bạn quên đi mật khẩu Wifi đã được kết nối trong macOs trước đó. Nếu có thể xem lại pass Wifi đã lưu trong MacBook, bạn có thể lấy lại mật khẩu mà không cần sự trợ giúp của người khác.
Lấy lại pass Wifi rất nhiều lợi ích mà bạn không ngờ đến đấy
Việc xem lại pass Wifi sẽ giúp bạn lấy lại mật khẩu cũ mà không cần tốn thời gian cài đặt mật khẩu mới.
Ngoài ra, lấy lại được mật khẩu là để bạn có thể chia sẻ với mọi người xung quanh khi họ cần dùng đến.
1.2. Cách xem lại pass Wifi đã lưu trên MacBook đơn giản
Để xem lại mật khẩu Wifi đã được lưu trong macOS, bạn chỉ cần thực hiện theo 5 bước đơn giản dưới đây.
Bước 1: Nhấn vào biểu tượng kính lúp nằm ở phía bên phải, trên cùng của màn hình MacBook.
Biểu tượng kính lúp trên màn hình MacBook
Bước 2: Nhấp vào kính lúp để hiện ra thanh tìm kiếm. Tại thanh tìm kiếm bạn cần gõ “Keychain Access”. Sau khi dòng chữ “Keychain Access” xuất hiện thì nhấn vào nó để tiến hành bước tiếp theo.
Gõ “Keychain Access” trên thanh tìm kiếm
Bước 3: Nhấn vào tên Wifi mà bạn muốn tìm kiếm tại ô tìm kiếm nằm vị trí phía trên bên phải màn hình. Lúc này, phía dưới màn hình sẽ thông báo kết quả tìm kiếm, bạn chọn đúng tên Wifi mình đã tìm lúc nãy. Sau đó nhấn nhấn chuột phải rồi chọn lệnh “copy Password to Clipboard”.
Ví dụ mật khẩu bạn muốn lấy lại đến từ Wifi “coffee” thì tìm kiếm từ “coffee” tại ô tìm kiếm như ảnh
Bước 4: Một cửa sổ yêu cầu mật khẩu sẽ hiện ra trên màn hình máy tính. Bạn chỉ cần điền vào tài khoản Admin của macOS. Rồi chọn tiếp lệnh “Allow”.
Tại đây macOS sẽ yêu cầu bạn nhập tài khoản admin vào
Bước 5: Lúc này bạn đã có thể xem được pass Wifi, hoặc bạn có thể vào các ứng dụng như Note hay Word, paste kết quả vừa copy được, là hoàn tất.
Đến bước này là bạn có thể xem được mật khẩu Wifi mình đã lưu trước đó là gì rồi
2. Cách quên mạng Wifi trên MacBook
2.1. Vì sao bạn cần phải xóa mạng Wifi
Có thể bạn chưa biết nhưng khi quên mạng Wifi cũng mang lại nhiều lợi ích. Cụ thể:
- Bạn có thể kết nối lại mạng Wifi cũ sau khi đã thay đổi một mật khẩu mới
- Xóa đi những mạng Wifi tự động kết nối không cần thiết ở xung quanh.
- Giúp hoạt động của Wifi trở nên ổn định hơn nhờ việc quên mạng.
Muốn quên mạng Wifi trên MacBook, bạn chỉ cần thực hiện theo các bước dưới đây
2.2. Cách quên mạng Wifi trên MacBook nhanh chóng
Để thực hiện việc xóa một mạng Wifi trên MacBook, bạn cũng chỉ cần thực hiện qua 5 bước như sau:
Bước 1: Truy cập vào ứng dụng “System Preferences” hay tiếng Việt là “ Truy cập hệ thống”
Truy cập vào biểu tượng “System Preferences” trên màn hình của MacBook
Bước 2: Mở “System Preferences” sau đó bạn nhấn chọn Network.
Tại giao diện chính của “System Preferences”, bạn chọn Network
Bước 3: Sau khi mở Network, bạn tìm đến và chọn vào mục Wifi ở trên cửa sổ của màn hình MacBook. Rồi chọn lệnh Advanced.
Giao diện của mục Network, rồi chọn như hướng dẫn
Bước 4: Tại tab Wifi, tìm đến tên mạng mà bạn muốn xóa đi. Sau đó, chọn vào dấu trừ rồi chọn tiếp nút OK.
Thực hiện bước 4 như trên hình sau
Bước 5: Nhấn vào Apply (phía dưới, bên phải màn hình máy tính) để hoàn tất quá trình xóa mạng Wifi
Nút Apply nằm bên dưới, phía bên phải màn hình
Trên đây là cách quên mạng Wifi và cách xem pass Wifi trên MacBook mà Laptop Vàng muốn gửi đến bạn. Trong quá trình thực hiện, nếu còn vướng mắc, bạn vui lòng liên hệ với chúng tôi để được giúp đỡ sớm nhất. Chúc bạn thực hiện thành công.
Relate Threads
Latest Threads