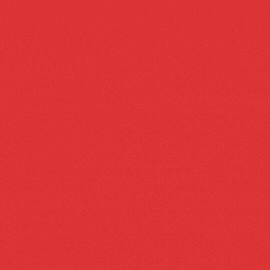M
minhvx
Guest
Đôi khi bạn gặp phải trường hợp vô tình xóa đi hay ngẫu nhiên ghi đè lên hoặc là đặt nhầm vị trí các tập tin quan trọng. Thật may mắm bởi vì có một số phương pháp và công cụ để khôi phục lại dữ liệu quí giá của bạn.
1. Nếu bạn đã từng rơi vào những trường hợp còn nghiêm trọng hơn cả xoá rỗng Recycle Bin ví dụ như phân chia hay định dạng lại ổ cứng, bạn cố gắng không tạo thêm bất kỳ sự thay đổi nào khác trên ổ cứng. Hãy sử dụng một chương trình ví dụ như Recover my Files (recovermyfiles.com) từ ổ USB.
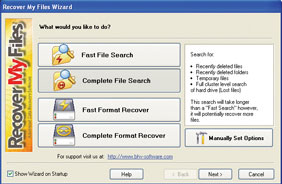 2. Khi kích hoạt Recover My Files, bạn sẽ thấy xuất hiện hai cửa sổ màn hình: cửa sổ khôi phục tập tin chính và cửa sổ tìm kiếm. Bạn chọn Complete File Search để chương trình bắt đầu tìm kiếm các tập tin bị mất cũng như các tập tin đã bị xóa, sau đó kích OK. Tại cửa số dưới đây hãy chọn tới ổ đĩa bạn muốn tìm kiếm. Kích Next.
2. Khi kích hoạt Recover My Files, bạn sẽ thấy xuất hiện hai cửa sổ màn hình: cửa sổ khôi phục tập tin chính và cửa sổ tìm kiếm. Bạn chọn Complete File Search để chương trình bắt đầu tìm kiếm các tập tin bị mất cũng như các tập tin đã bị xóa, sau đó kích OK. Tại cửa số dưới đây hãy chọn tới ổ đĩa bạn muốn tìm kiếm. Kích Next.
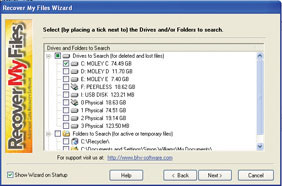 3. Xác định rõ kiểu tập tin bạn muốn tìm kiếm. Bạn có thể chọn những kiểu tập tin riêng lẻ hay tất cả các thể loại từ tập tin đồ họa, tài liệu tới các tập tin đa phương tiện hoặc là chọn toàn bộ tất cả các tập tin bằng cách kích vào hộp kiểm tương ứng. Tốt nhất là bạn giới hạn tìm kiếm theo loại tập tin cụ thể nếu không sẽ mất nhiều thời gian để hoàn thành. Lựa chọn kiểu tìm kiếm mong muốn và kích Start.
3. Xác định rõ kiểu tập tin bạn muốn tìm kiếm. Bạn có thể chọn những kiểu tập tin riêng lẻ hay tất cả các thể loại từ tập tin đồ họa, tài liệu tới các tập tin đa phương tiện hoặc là chọn toàn bộ tất cả các tập tin bằng cách kích vào hộp kiểm tương ứng. Tốt nhất là bạn giới hạn tìm kiếm theo loại tập tin cụ thể nếu không sẽ mất nhiều thời gian để hoàn thành. Lựa chọn kiểu tìm kiếm mong muốn và kích Start.
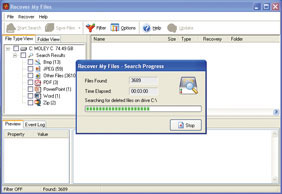 4. Quá trình tìm kiếm có thể sẽ mất thời gian lên tới cả tiếng đồng hồ tùy thuộc vào kích thước của ổ cứng và số lượng tập tin đã lựa chọn. Chuyển hiển thị tập tin ra toàn màn hình sẽ giúp bạn quan sát dễ hơn. Các tập tin mà công cụ này phát hiện ra được dán nhãn Very Good, Poor hay Overwritten biểu thị tương ứng với những thay đổi của quá trình khôi phục.
4. Quá trình tìm kiếm có thể sẽ mất thời gian lên tới cả tiếng đồng hồ tùy thuộc vào kích thước của ổ cứng và số lượng tập tin đã lựa chọn. Chuyển hiển thị tập tin ra toàn màn hình sẽ giúp bạn quan sát dễ hơn. Các tập tin mà công cụ này phát hiện ra được dán nhãn Very Good, Poor hay Overwritten biểu thị tương ứng với những thay đổi của quá trình khôi phục.
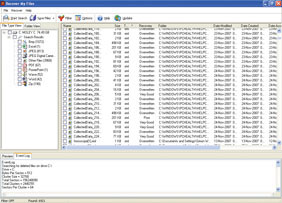 5. Kích các tab phía trên danh sách tập tin được phát hiện để phân loại tập tin theo các chủng loại riêng biệt. Ô xem trước tập tin rất có ích khi khôi phục các tập tin đồ họa và tài liệu cho phép kiểm tra xem bạn đã tìm được tập tin mong muốn hay không. Bạn có thể thay đổi kích thước tương đối của các ô trên cửa sổ bằng cách kéo mép của cửa sổ này.
5. Kích các tab phía trên danh sách tập tin được phát hiện để phân loại tập tin theo các chủng loại riêng biệt. Ô xem trước tập tin rất có ích khi khôi phục các tập tin đồ họa và tài liệu cho phép kiểm tra xem bạn đã tìm được tập tin mong muốn hay không. Bạn có thể thay đổi kích thước tương đối của các ô trên cửa sổ bằng cách kéo mép của cửa sổ này.
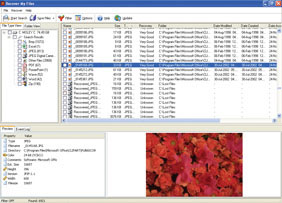 6. Ô phía dưới bên tay trái cho biết hoặc là bản ghi của lần tìm kiếm cuối cùng hoặc là các thuộc tính của tập tin được chọn. Bạn có thể kích vào các tập tin riêng lẻ để lựa chọn khôi phục chúng hay kích và giữ phím Shift để chọn thêm. Đồng thời, bạn có thể kích lại các hộp kiểm trên danh sách các loại tập tin ở cột bên phía trái.
6. Ô phía dưới bên tay trái cho biết hoặc là bản ghi của lần tìm kiếm cuối cùng hoặc là các thuộc tính của tập tin được chọn. Bạn có thể kích vào các tập tin riêng lẻ để lựa chọn khôi phục chúng hay kích và giữ phím Shift để chọn thêm. Đồng thời, bạn có thể kích lại các hộp kiểm trên danh sách các loại tập tin ở cột bên phía trái.
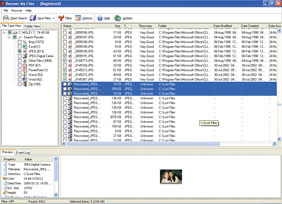 7. Kích Save Files tại trình đơn chính và một trình duyệt thư mục sẽ được mở ra. Chọn vị trí sẽ lưu trữ các tập tin khôi phục. Ngay khi các tập tin đã được lưu chúng có thể được di chuyển, sửa chữa và lưu trữ. Hãy lưu lại các tập tin bạn muốn khôi phục trước khi đóng phần mềm Recover My Files hoặc là bạn sẽ phải thực hiện lại quá trình tìm kiếm.
7. Kích Save Files tại trình đơn chính và một trình duyệt thư mục sẽ được mở ra. Chọn vị trí sẽ lưu trữ các tập tin khôi phục. Ngay khi các tập tin đã được lưu chúng có thể được di chuyển, sửa chữa và lưu trữ. Hãy lưu lại các tập tin bạn muốn khôi phục trước khi đóng phần mềm Recover My Files hoặc là bạn sẽ phải thực hiện lại quá trình tìm kiếm.
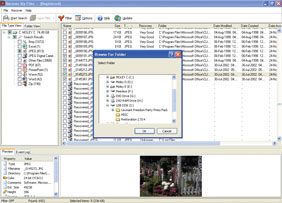 8. Như một giải pháp để lưu trữ tập tin trên các thiết bị ổ khác hay ổ USB, Recover My Files có thể ghi các tập tin trực tiếp ra đĩa. Kích vào mũi tên hướng xuống bên cạnh tùy chọn trình đơn Save Files và chọn “Save to CD/ DVD”. Nếu như máy tính của bạn có nhiều hơn một ổ CD hay DVD thì hãy chọn một ổ sẽ sử dụng và đưa vào một đĩa trắng để bắt đầu tiến hành ghi đĩa.
8. Như một giải pháp để lưu trữ tập tin trên các thiết bị ổ khác hay ổ USB, Recover My Files có thể ghi các tập tin trực tiếp ra đĩa. Kích vào mũi tên hướng xuống bên cạnh tùy chọn trình đơn Save Files và chọn “Save to CD/ DVD”. Nếu như máy tính của bạn có nhiều hơn một ổ CD hay DVD thì hãy chọn một ổ sẽ sử dụng và đưa vào một đĩa trắng để bắt đầu tiến hành ghi đĩa.
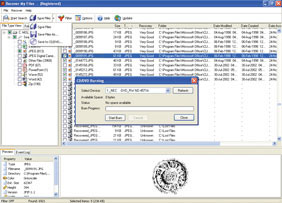
1. Nếu bạn đã từng rơi vào những trường hợp còn nghiêm trọng hơn cả xoá rỗng Recycle Bin ví dụ như phân chia hay định dạng lại ổ cứng, bạn cố gắng không tạo thêm bất kỳ sự thay đổi nào khác trên ổ cứng. Hãy sử dụng một chương trình ví dụ như Recover my Files (recovermyfiles.com) từ ổ USB.
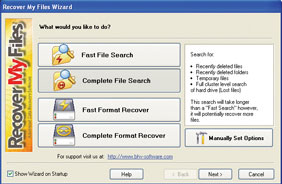
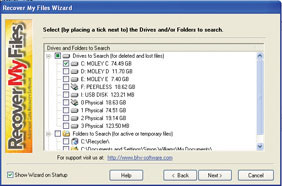
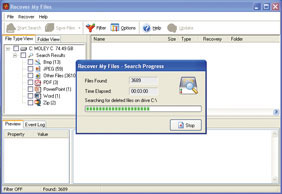
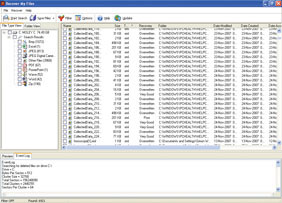
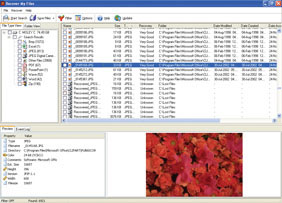
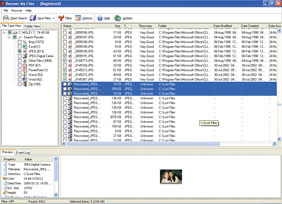
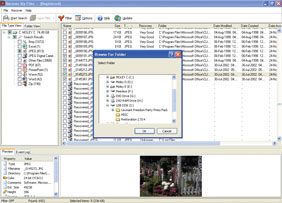
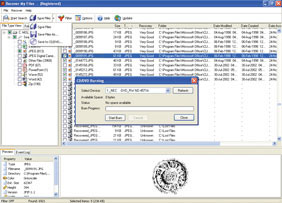
Relate Threads
Latest Threads