Bài viết này mô tả cách sử dụng tính năng Trộn Thư để tạo thư mẫu trong Microsoft Word.
Để biết thêm thông tin về việc thực hiện các kiểu trộn thư khác, về việc trộn thư với các kiểu dữ liệu khác, và về việc giải quyết vấn đề, hãy xem danh sách các bài viết trong phần Tham khảo.
Về phần mô tả các điều khoản sử dụng trong bài viết này, hãy xem phần Thuật ngữ.
Quy trình sau mô tả cách tạo thư mẫu, đính kèm thư vào nguồn dữ liệu, định dạng thư, và trộn tài liệu.
 Quay lại đầu trang
Quay lại đầu trang
[h=3]Khởi động trộn thư[/h]Khởi động trộn thư. Để thực hiện việc này, hãy làm theo các bước sau, sao cho phù hợp với phiên bản Word mà bạn đang chạy.[h=4]Microsoft Word 2002[/h]Trên menu
Công cụ, bấm
Các chức năng thư tín, rồi bấm
Thuật sĩ Trộn Thư.[h=4]Microsoft Office Word 2003[/h]Trên menu
Công cụ, bấm
Các chức năng thư tín, rồi bấm
Trộn Thư.[h=4]Microsoft Office Word 2007[/h]Trên tab
Thư tín, bấm
Bắt đầu Trộn Thư, rồi bấm
Thuật sĩ Trộn Thư Từng bước.
 Quay lại đầu trang
Quay lại đầu trang
[h=3]Chọn loại tài liệu[/h]
- Trong ngăn tác vụ Trộn Thư, bấm Thư. Thao tác này sẽ cho phép bạn gửi thư đến một nhóm người và cá nhân hoá thư mà mỗi người sẽ nhận.
- Bấm Tiếp theo: Khởi động tài liệu.
 Quay lại đầu trang
Quay lại đầu trang
[h=3]Chọn tài liệu khởi động[/h]
- Bấm một trong các tuỳ chọn sau:
- Sử dụng tài liệu hiện tại: Sử dụng tài liệu hiện tại đang mở làm tài liệu chính của bạn.
- Bắt đầu từ một khuôn mẫu: Chọn một trong các mẫu trộn thư sẵn dùng.
- Bắt đầu từ tài liệu hiện hành: Mở một tài liệu hiện hành để sử dụng làm tài liệu trộn thư chính.
- Trong ngăn tác vụ Trộn Thư, bấm Tiếp tục: Chọn người nhận.
 Quay lại đầu trang
Quay lại đầu trang
[h=3]Chọn người nhận[/h]Khi bạn mở hoặc tạo một nguồn dữ liệu bằng cách sử dụng Thuật sĩ Trộn Thư, bạn đang yêu cầu Word sử dụng một tập thông tin khác nhau cụ thể cho phần thư trộn của bạn. Sử dụng một trong những phương pháp sau để đính tài liệu chính vào nguồn dữ liệu.[h=4]Phương pháp 1: Sử dụng nguồn dữ liệu hiện hành[/h]Để sử dụng nguồn dữ liệu hiện hành, hãy làm theo các bước sau:
- Trong ngăn tác vụ Trộn Thư, bấm Sử dụng danh sách hiện hành.
- Trong phần Sử dụng danh sách hiện hành, bấm Duyệt.
- Trong hộp thoại Chọn Nguồn Dữ liệu, chọn tệp có chứa thông tin khác nhau mà bạn muốn sử dụng, rồi bấm Mở.
Chú ý Nếu nguồn dữ liệu đó không được liệt kê trong danh sách các tệp, hãy chọn ổ đĩa và cặp phù hợp. Nếu cần, hãy chọn tuỳ chọn phù hợp trong danh sách Tất cả các Nguồn Dữ liệu. Chọn tệp, rồi bấm Mở.
Word sẽ hiển thị hộp thoại Người nhận Thư Trộn. Bạn có thể sắp xếp và sửa đổi dữ liệu nếu bạn muốn.
- Bấm OK để trở lại tài liệu chính.
- Lưu tài liệu chính.
Khi bạn lưu tài liệu chính ở thời điểm này, bạn cũng sẽ lưu nguồn dữ liệu và đính kèm nguồn dữ liệu vào tài liệu chính.
- Gõ tên mà bạn muốn cho tài liệu chính của bạn, rồi bấm Lưu.
[h=4]Phương pháp 2: Sử dụng tên từ một Danh sách Liên hệ Microsoft Outlook[/h]Để sử dụng Danh sách Liên hệ Outlook, hãy làm theo các bước sau:
- Trong ngăn tác vụ Trộn Thư, bấm Tiếp tục: Chọn người nhận.
- Bấm Chọn từ các liên hệ Outlook.
- Trong phần Chọn từ các liên hệ Outlook, bấm Chọn Cặp Liên hệ.
- Trong hộp thoại Chọn Cặp Danh sách Liên hệ, chọn cặp liên hệ Outlook mà bạn muốn, rồi bấm OK.
Word sẽ hiển thị hộp thoại Người nhận Thư Trộn. Bạn có thể sắp xếp và sửa đổi dữ liệu nếu bạn muốn.
- Bấm OK để trở lại tài liệu chính.
[h=4]Phương pháp 3: Tạo cơ sở dữ liệu cho tên và địa chỉ[/h]Để tạo cơ sở dữ liệu mới, hãy làm theo các bước sau:
- Trong ngăn tác vụ Trộn Thư, bấm Tiếp tục: Chọn Người nhận.
- Bấm Gõ danh sách mới.
- Bấm Tạo.
Hộp thoại Danh sách Địa chỉ Mới sẽ xuất hiện. Trong hộp thoại này, nhập thông tin địa chỉ cho mỗi hồ sơ. Nếu không có thông tin cho một trường cụ thể, hãy bỏ trống ô này.
Theo mặc định, Word sẽ bỏ qua những trường trống. Vì vậy, trộn thư sẽ không bị ảnh hưởng nếu các mục nhập trống nằm trong mẫu dữ liệu. Những thông tin trong mỗi mẫu sẽ tạo nên một bản ghi dữ liệu.
- Sau khi bạn gõ thông tin cho một bản ghi, bấm Mục nhập Mới để di chuyển đến bản ghi tiếp theo.
Để xoá một bản ghi, bấm Xoá Mục nhập. Để tìm kiếm một bản ghi cụ thể, hãy bấm Tìm Mục nhập. Để tuỳ chỉnh danh sách của bạn, hãy bấm Tuỳ chỉnh. Trong hộp thoại Tuỳ chỉnh Danh sách Địa chỉ, bạn có thể thêm, xoá, đổi tên, và sắp xếp lại các trường trộn.
- Trong hộp thoại Danh sách Địa chỉ Mới, bấm OK. Trong hộp thoại Lưu Danh sách Địa chỉ, gõ tên mà bạn muốn cho nguồn dữ liệu trong hộp tên Tệp, rồi bấm Lưu.
- Trong hộp thoại Người nhận Thư Trộn, thực hiện bất kỳ thay đổi mà bạn muốn, rồi bấm OK.
- Bấm Tiếp tục: Viết thư để hoàn thành thiết lập thư của bạn.
- Lưu tài liệu chính.
Khi bạn lưu tài liệu chính ở thời điểm này, bạn cũng sẽ lưu nguồn dữ liệu và đính kèm nguồn dữ liệu vào tài liệu chính.
- Gõ tên mà bạn muốn cho tài liệu chính của bạn, rồi bấm Lưu.
Để thực hiện bước tiếp theo, hãy bấm
Tiếp theo: Viết thư.
 Quay lại đầu trang
Quay lại đầu trang
[h=3]Viết thư[/h]Trong bước này, bạn thiết lập tài liệu chính.
- Gõ hoặc thêm bất kỳ văn bản và đồ hoạ nào mà bạn muốn để đưa vào thư của bạn.
- Thêm mã trường mà bạn muốn thông tin khác nhau xuất hiện. Trong ngăn tác vụ Trộn Thư, bạn có bốn tuỳ chọn:
- Khối địa chỉ: Sử dụng tuỳ chọn này để chèn một địa chỉ đã được định dạng.
- Dòng chào mừng: Sử dụng tuỳ chọn này để chèn một lời chào đã được định dạng.
- Bưu phí điện tử: Sử dụng tuỳ chọn này để chèn bưu phí điện tử.
Chú ý Tuỳ chọn này yêu cầu bạn phải cài đặt chương trình phần mềm bưu phí trên máy tính của bạn.
- Thêm mục: Sử dụng tuỳ chọn này để chèn các trường trộn thư riêng lẻ. Khi bạn bấm Thêm mục, hộp thoại Chèn Trường Trộn thư sẽ xuất hiện.
Chú ý Đảm bảo rằng con trỏ ở vị trí mà bạn muốn chèn thông tin từ nguồn dữ liệu của bạn trước khi bạn bấm Thêm mục.
Trong hộp thoại Chèn Trường Trộn thư, bấm trường trộn mà bạn muốn sử dụng, rồi bấmChèn.
Chú ý Bạn có thể chèn tất cả các trường rồi trở lại và thêm bất kỳ dấu cách hoặc dấu chấm câu nào. Hoặc, bạn có thể chèn mỗi lần một trường, đóng hộp thoại Chèn Trường Trộn thư, thêm bất kỳ dấu cách hoặc dấu chấm cau nào mà bạn muốn, rồi lặp lại bước này cho mỗi trường trộn bổ sung nào mà bạn muốn. Bạn cũng có thể định dạng (áp dụng định dạng bôi đậm hoặc in nghiêng đối với) các trường trộn thư, giống như văn bản thông thường.
- Khi bạn hoàn thành chỉnh sửa tài liệu chính, hãy bấm Lưu hoặc Lưu với tên trên menu Tệp.
Chú ý Trong Word 2007, bấm Nút Microsoft Office, rồi bấm Lưu hoặc Lưu với tên.
Đặt tên tệp, rồi bấm Lưu. Để thực hiện bước tiếp theo, hãy bấm Tiếp theo: Xem trước thư.
 Quay lại đầu trang
Quay lại đầu trang
[h=3]Xem trước thư[/h]Tuỳ chọn này cho phép bạn xem trước dữ liệu đã trộn, xem mỗi lần một thư. Bạn cũng có thể thực hiện những thay đổi cho danh sách người nhận hoặc cá nhân hoá những thư riêng.
Để thực hiện bước tiếp theo, hãy bấm
Tiếp theo: Hoàn thành trộn thư.
 Quay lại đầu trang
Quay lại đầu trang
[h=3]Hoàn thành trộn thư[/h]Bước này sẽ trộn những thông tin khác nhau với thư mẫu. Bạn có thể đưa kết quả trộn thư ra bằng cách sử dụng một trong hai tuỳ chọn sau:
- In: Chọn tuỳ chọn này để gửi tài liệu đã trộn trực tiếp từ máy in. Bạn sẽ không thể xem tài liệu này trên màn hình của mình.
Khi bạn bấm In, hộp thoại Đưa kết quả trộn ra Máy In sẽ xuất hiện. Trong hộp thoại Đưa kết quả trộn ra Máy in, bạn có thể chọn bản ghi để trộn. Khi bạn bấm OK, hộp thoại In sẽ xuất hiện. Bấm In để in tài liệu trộn.
- Chỉnh sửa thư riêng: Chọn tuỳ chọn này để hiển thị tài liệu đã được trộn trên màn hình của bạn.
Khi bạn bấm Chỉnh sửa thư riêng, hộp thoại Trộn sang Tài liệu Mới sẽ xuất hiện. Trong hộp thoại Trộn sang Tài liệu Mới, bạn có thể chọn bản ghi để trộn. Khi bạn bấm OK, các tài liệu sẽ được trộn thành tài liệu Word.
Để in tệp này, trên menu Tệp, bấm In.
Chú ý Trong Word 2007, bấm Nút Microsoft Office, rồi bấm In.
 Quay lại đầu trang
Quay lại đầu trang
[h=3]Tài nguyên bổ sung[/h]Để khắc phục sự cố, hãy xem Tài nguyên Hỗ trợ Trộn Thư trong Word. Để thực hiện việc này, hãy ghé thăm web site sau của Microsoft:
http://support.microsoft.com/wd2002mailmerge
 Quay lại đầu trang
Quay lại đầu trang
[h=3]Bảng thuật ngữ[/h]
Danh sách địa chỉ: Danh sách địa chỉ là một tệp có chứa dữ liệu thay đổi trong mỗi bản sao chép của tài liệu đã được trộn. Ví dụ: một nguồn tài liệu có thể bao gồm tên và địa chỉ của mỗi người nhận thư mẫu.
Mẫu: Thông tin chung được lặp lại trong mỗi thư mẫu, nhãn thư, phong bì, hoặc thư mục (danh mục).
Trường dữ liệu : Danh mục thông tin trong nguồn dữ liệu. Trường dữ liệu tương ứng với một cột thông tin trong nguồn dữ liệu. Tên của mỗi trường dữ liệu sẽ được liệt kê trong dòng nguồn dữ liệu đầu tiên (dòng tiêu đề). "Mã Thư" and "Họ" là các ví dụ về tên trường dữ liệu.
Bản ghi dữ liệu : Một chuỗi thông tin đầy đủ có liên quan trong nguồn dữ liệu. Bản ghi dữ liệu tương ứng với một dòng thông tin trong nguồn dữ liệu. Tất cả thông tin về một khách hàng trong danh sách khách hàng là một ví dụ về bản ghi dữ liệu.
Tệp được ngăn cách: Một văn bản có các trường dữ liệu bị tách (hoặc ngăn cách) bằng các ký tự hoặc dấu phẩy, và các bản ghi dữ liệu được ngăn cách bằng dấu phân đoạn.
Dòng tiêu đề: Dòng (hoặc bản ghi) đầu tiên trong một nguồn dữ liệu trộn thư. Dòng tiêu đề có chứa tên trường cho các danh mục thông tin trong nguồn dữ liệu; ví dụ: "Tên" và "Thành phố." Dòng tiêu đề cũng có thể lưu trữ trong một tài liệu tách biệt được gọi là nguồn tiêu đề.
Tài liệu chính: Trong thao tác trộn thư, tài liệu có chứa văn bản và đồ hoạ không thay đổi cho mỗi phiên bản tài liệu đã trộn; ví dụ: địa chỉ hồi báo và phần chính của thư mẫu.
Trường Trộn thư : Vùng dành sẵn mà bạn sẽ chèn trong tài liệu chính. Trường trộn thư cho Microsoft Word biết nơi chèn thông tin cụ thể từ nguồn dữ liệu. Ví dụ: chèn trường trộn thư "Thành phố" để cho Word chèn tên thành phố, như "Paris," lưu trữ trong trường dữ liệu Thành phố.
Tài liệu đã được trộn: Tài liệu được tạo bằng cách trộn dữ liệu từ nguồn dữ liệu thành tài liệu chính.
 Quay lại đầu trang
Quay lại đầu trang
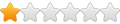

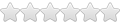

 Quay lại đầu trang
Quay lại đầu trang



