Phần mềm Quản lý tài liệu GXD cộng tác làm việc nhóm một phòng, công trường hoặc công ty
I. Đặt vấn đề:
Sử dụng phần mềm Quản lý tài liệu GXD làm thế nào dể mọi người trong một phòng, trong cùng một công trường hoặc một công ty dùng chung dữ liệu?
Tại GXD đã sử dụng Dropbox và Google Drive để cùng chia sẻ dữ liệu công việc khi làm việc nhóm. Chúng tôi đôi lúc cứ gọi đùa là đưa công việc lên mây. Ứng dụng tốt giải pháp này khá hiệu quả. Xin chia sẻ lại với các bạn quan tâm tham khảo, ứng dụng.
Ngoài Dropbox, các giảng viên GXD nhiều người tại Công ty cũng sử dụng OneDriver bản thương mại để chia sẻ dữ liệu nhóm từ lâu, kết quả tốt.
II. Vai trò, ý nghĩa:
Với các Kỹ sư GXD, giải pháp này đã góp phần hợp tác làm việc rất tốt, đem lại rất nhiều lợi ích khi cần phải chia sẻ dữ liệu và công việc cần giải quyết theo nhóm. Ví dụ: Cùng biên tập bộ tài liệu cho phần mềm Quản lý tài liệu GXD, mỗi người 1 file và góp 1 tay 1 chân cho hàng ngàn file trong dữ liệu. Với cá nhân tôi khoảng 15 năm nay được giải phóng khỏi các USB, dữ liệu an toàn và thông nhau giữa Laptop - PC cơ quan - PC ở nhà.
Hầu như mười mấy năm nay dữ liệu, các file công trình của tôi cứ lưu trong thư mục Dropbox này, rất an toàn kể cả có lỡ hỏng hay trục trặc ổ cứng, hoặc là không may bị mất máy tính, thì dữ liệu vẫn còn ở tài khoản Dropbox trên mạng. Chỉ việc cài lại app Dropbox, đăng nhập tài khoản là dữ liệu về.
Nếu bạn thay máy tính mới, thì ở máy tính mới chỉ việc cài lại app Dropbox, đăng nhập tài khoản là dữ liệu lại đồng bộ về.
Và chắc không phải bàn cãi nhiều: Đưa dữ liệu công việc lên cloud (lưu trữ dữ liệu trên mây, đám mây) là trào lưu của thế giới rồi.
III. Chủ trương định hướng:
1. Trang bị mỗi người một phần mềm Quản lý tài liệu GXD
2. Mỗi người 1 tài khoản Dropbox miễn phí hoặc có phí
Với công việc thì nên dùng bản có phí, vì thuê 1 năm rất rẻ (xem ảnh dưới, quá rẻ so với hiệu quả công việc và độ quý giá của dữ liệu do công sức của bạn tạo lên).
IV. Cách thực hiện giải pháp:
Bước 1. Cả nhóm vào đăng ký tài khoản Dropbox của riêng mình
Có thể đăng ký bản Bussiness (xem trên trang Dropbox.com) hoặc ugrade lên bản thương mại (bussiness) nếu đang có tài khoản miễn phí rồi.
Bước 2. Tải app Dropbox cài vào máy tính, tải ngay trên trang chủ dropbox.com bạn tìm nút Download
Khi cài chú ý có 1 bước cho chọn thiết lập thư mục để đồng bộ dữ liệu giữa máy tính với Dropbox. Hãy thiết lập D:\Dropbox, bạn để C:\Dropbox cũng được, nhưng thường ổ C thì chứa Win và các phần mềm, không nên chứa dữ liệu.
Mời bạn tham khảo video 9 phút quản lý dữ liệu từ xa hiệu quả với Dropbox:
Bước 3. Giải nén QLTL GXD vào 1 thư mục trong Dropbox
Đường dẫn giải nén nên là D:\Dropbox\QLTL GXD. Các tài liệu khác bạn cứ lưu trong D:\Dropbox bình thường. Trong hình dưới bạn thấy thư mục Dropbox có 1 biểu tượng dầu tích và app đồng bộ cloud màu xanh.
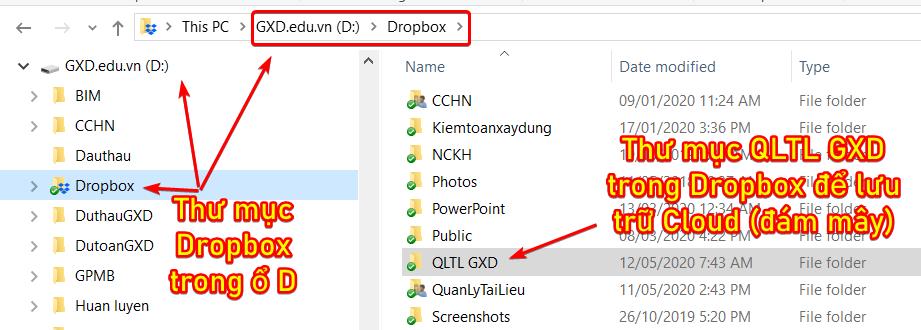
Bước 4. Mọi người làm việc và thả file của mình vào các thư mục đó. Dữ liệu sẽ tự động đồng bộ lên Cloud của Dropbox khi app chạy (thường để mặc định khởi động là app chạy)
Nhóm trưởng, trưởng phòng... sẽ dễ dàng tổng hợp kết quả. Khi 1 nhân viên lưu file, sẽ đồng bộ vào báo luôn cho những người được share. Lâu lâu không thấy ai động gì đến file của họ, có nghĩa là phải hỏi xem công việc của họ tiến triển thế nào.
Bước 5. Share thư mục hoặc file nào đó với Team, với cả phòng hoặc cả công ty. Những ai được chia sẻ và phân quyền sẽ thấy file đó, có thể phân quyền View (chỉ xem) hoặc Edit (cả xem và chỉnh sửa).
Muốn share chỉ việc Kích phải vào file hoặc folder rồi chọn Share... (như hình dưới tôi chọn share thư mục QLTL GXD). Sau đó gõ email của người muốn share vào là OK.
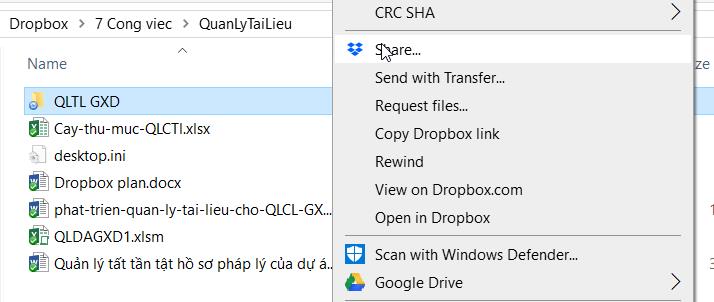 Cứ như vậy dùng thôi. Với Dropbox thì quản lý được phiên bản, lưu được vết ai xóa, ai sửa file cuối cùng, khôi phục được file bị xóa nhầm...
Cứ như vậy dùng thôi. Với Dropbox thì quản lý được phiên bản, lưu được vết ai xóa, ai sửa file cuối cùng, khôi phục được file bị xóa nhầm...
Với công việc, bạn hãy mua bản Dropbox thương mại, quá rẻ so với những lợi ích nhận được. Hoặc tài khoản Dropbox miễn phí cũng được 2Gb. Bạn có thể giới thiệu (cuộn xuống dưới trang Dropbox.com có mục Referrals) cho những người trong Team, mỗi người giới thiệu thành công được thêm 500Mb sử dụng lâu dài, ổn định, tôi đã có 16Gb dùng mười mấy năm nay, rất ổn.
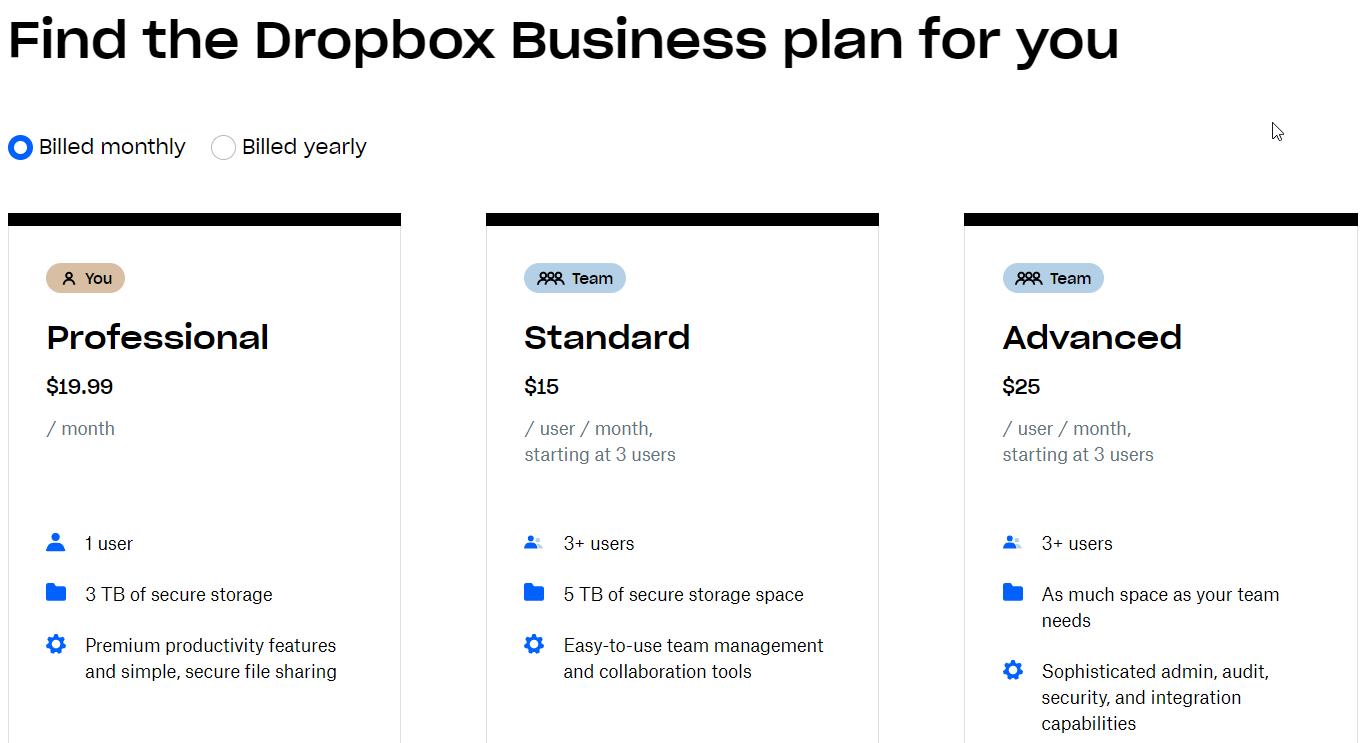
I. Đặt vấn đề:
Sử dụng phần mềm Quản lý tài liệu GXD làm thế nào dể mọi người trong một phòng, trong cùng một công trường hoặc một công ty dùng chung dữ liệu?
Tại GXD đã sử dụng Dropbox và Google Drive để cùng chia sẻ dữ liệu công việc khi làm việc nhóm. Chúng tôi đôi lúc cứ gọi đùa là đưa công việc lên mây. Ứng dụng tốt giải pháp này khá hiệu quả. Xin chia sẻ lại với các bạn quan tâm tham khảo, ứng dụng.
Ngoài Dropbox, các giảng viên GXD nhiều người tại Công ty cũng sử dụng OneDriver bản thương mại để chia sẻ dữ liệu nhóm từ lâu, kết quả tốt.
II. Vai trò, ý nghĩa:
Với các Kỹ sư GXD, giải pháp này đã góp phần hợp tác làm việc rất tốt, đem lại rất nhiều lợi ích khi cần phải chia sẻ dữ liệu và công việc cần giải quyết theo nhóm. Ví dụ: Cùng biên tập bộ tài liệu cho phần mềm Quản lý tài liệu GXD, mỗi người 1 file và góp 1 tay 1 chân cho hàng ngàn file trong dữ liệu. Với cá nhân tôi khoảng 15 năm nay được giải phóng khỏi các USB, dữ liệu an toàn và thông nhau giữa Laptop - PC cơ quan - PC ở nhà.
Hầu như mười mấy năm nay dữ liệu, các file công trình của tôi cứ lưu trong thư mục Dropbox này, rất an toàn kể cả có lỡ hỏng hay trục trặc ổ cứng, hoặc là không may bị mất máy tính, thì dữ liệu vẫn còn ở tài khoản Dropbox trên mạng. Chỉ việc cài lại app Dropbox, đăng nhập tài khoản là dữ liệu về.
Nếu bạn thay máy tính mới, thì ở máy tính mới chỉ việc cài lại app Dropbox, đăng nhập tài khoản là dữ liệu lại đồng bộ về.
Và chắc không phải bàn cãi nhiều: Đưa dữ liệu công việc lên cloud (lưu trữ dữ liệu trên mây, đám mây) là trào lưu của thế giới rồi.
III. Chủ trương định hướng:
1. Trang bị mỗi người một phần mềm Quản lý tài liệu GXD
2. Mỗi người 1 tài khoản Dropbox miễn phí hoặc có phí
Với công việc thì nên dùng bản có phí, vì thuê 1 năm rất rẻ (xem ảnh dưới, quá rẻ so với hiệu quả công việc và độ quý giá của dữ liệu do công sức của bạn tạo lên).
IV. Cách thực hiện giải pháp:
Bước 1. Cả nhóm vào đăng ký tài khoản Dropbox của riêng mình
Có thể đăng ký bản Bussiness (xem trên trang Dropbox.com) hoặc ugrade lên bản thương mại (bussiness) nếu đang có tài khoản miễn phí rồi.
Bước 2. Tải app Dropbox cài vào máy tính, tải ngay trên trang chủ dropbox.com bạn tìm nút Download
Khi cài chú ý có 1 bước cho chọn thiết lập thư mục để đồng bộ dữ liệu giữa máy tính với Dropbox. Hãy thiết lập D:\Dropbox, bạn để C:\Dropbox cũng được, nhưng thường ổ C thì chứa Win và các phần mềm, không nên chứa dữ liệu.
Mời bạn tham khảo video 9 phút quản lý dữ liệu từ xa hiệu quả với Dropbox:
Đường dẫn giải nén nên là D:\Dropbox\QLTL GXD. Các tài liệu khác bạn cứ lưu trong D:\Dropbox bình thường. Trong hình dưới bạn thấy thư mục Dropbox có 1 biểu tượng dầu tích và app đồng bộ cloud màu xanh.
Bước 4. Mọi người làm việc và thả file của mình vào các thư mục đó. Dữ liệu sẽ tự động đồng bộ lên Cloud của Dropbox khi app chạy (thường để mặc định khởi động là app chạy)
Nhóm trưởng, trưởng phòng... sẽ dễ dàng tổng hợp kết quả. Khi 1 nhân viên lưu file, sẽ đồng bộ vào báo luôn cho những người được share. Lâu lâu không thấy ai động gì đến file của họ, có nghĩa là phải hỏi xem công việc của họ tiến triển thế nào.
Bước 5. Share thư mục hoặc file nào đó với Team, với cả phòng hoặc cả công ty. Những ai được chia sẻ và phân quyền sẽ thấy file đó, có thể phân quyền View (chỉ xem) hoặc Edit (cả xem và chỉnh sửa).
Muốn share chỉ việc Kích phải vào file hoặc folder rồi chọn Share... (như hình dưới tôi chọn share thư mục QLTL GXD). Sau đó gõ email của người muốn share vào là OK.
Với công việc, bạn hãy mua bản Dropbox thương mại, quá rẻ so với những lợi ích nhận được. Hoặc tài khoản Dropbox miễn phí cũng được 2Gb. Bạn có thể giới thiệu (cuộn xuống dưới trang Dropbox.com có mục Referrals) cho những người trong Team, mỗi người giới thiệu thành công được thêm 500Mb sử dụng lâu dài, ổn định, tôi đã có 16Gb dùng mười mấy năm nay, rất ổn.





