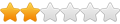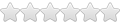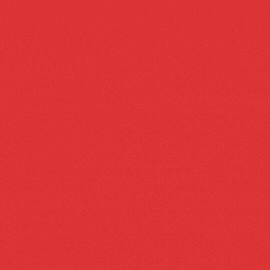Mình xin đóng góp thêm ý kiến về việc chống này virus xuất hiện qua đột nhập máy tính cá nhân qua USB. Tiếp theo ý kiến của các bạn về cách diệt các dạng virus dưới đây, mình xin được chỉ dẫn một cách có thể để khóa lệnh Autorun của một số thiết bị ngoại vi có tính lưu trữ dữ liệu mà đặc biệt thông dụng nhất hiện nay là USB và ổ cứng di dộng.
Ngày nay, một thiết bị lưu trữ di động như ổ đĩa usb (flash disk) khá rẻ và tiện lợi cho việc di chuyển dữ liệu từ máy này sang máy khác. Tuy nhiên, điều này cũng làm cho việc lây lan các virus, trojan, malware càng ngày càng nhiều, đặc biệt là khi người dùng đem đĩa usb ra các máy tính dùng chung như máy tiệm internet hay tiệm in công cộng.
Một đặc điểm thường thấy ở các virus lây nhiễm phổ biến hiện nay là đều có chức năng "autorun", nghĩa là chỉ cần bạn nháy đúp chuột vào ổ đĩa usb thì virus lập tức được kích hoạt. Hay thậm chí bạn cẩn thận hơn là nhấp chuột phải vào ổ đĩa usb và chọn "open", thì bạn vẫn bị "dính" virus, đó là vì chức năng open mặc định của windows đã bị thay vào chức năng kích hoạt virus. Bài viết này giúp bạn tránh và diệt được những virus "autorun" cũng như những virus thông dụng nói chung.
Virus là những chương trình mà khi thực hiện thì nó thâm nhập vào hệ thống và kiểm soát hệ thống, đồng thời tự nhân bản. Điều này có nghĩa là nếu máy của bạn đã bị nhiễm virus (nghĩa là bạn đã kích hoạt cho virus xâm nhập vào hệ thống) thì bạn khó lòng mà dùng các trình diệt virus cài sẵn trong máy bạn để tiêu diệt nó, bởi vì virus đã dành quyền kiểm soát hệ thống của bạn rồi.
Mặc dù virus rất nguy hiểm nhưng nếu bạn hiểu về nó thì bạn có thể giúp mình phòng tránh được khá hiệu quả.Virus là những chương trình, được lưu trong file nên chỉ khi nào nó được kích hoạt thì máy của bạn mới bị lây nhiễm. Cũng giống như là một bản án tử hình vậy, bạn có thể nhìn thấy nó, nhưng nếu bạn chưa thực hiện nó thì sẽ không có ai bị chết cả. Nếu máy của bạn chưa từng bị nhiễm virus nào, thì chỉ cần bạn chưa nháy đúp chuột vào file bị nhiễm virus (tương ứng với chức năng thực thi, hay kích hoạt) thì máy của bạn sẽ không bị nhiễm. Nếu virus đã cài sẵn chức năng autorun của ổ đĩa usb là cho phép thực thi file chứa virus, thì chỉ cẩn bạn nháy đúp chuột vào tên ổ đĩa thì coi như máy tính của bạn đã bị nhiễm virus.
Để tắt chức năng autorun của đĩa usb (tương đương với việc không cho phép thực thi tự động khi nháy đúp vào đĩa usb), bạn chỉ cần xoá file autorun.inf trong ổ đĩa usb,bạn thực hiện thông qua các bước sau, lưu ??ý là bạn phải thực hiện đúng lần lượt tất cả các bước.
Bước 1: Mở hộp thoại My Computer.
Bước 2: gắn đĩa usb vào máy, xem tên ổ đĩa tương ứng với đĩa usb của bạn (ổ đĩa mới gắn vào), trong hình minh hoạ tên ổ đĩa là H:
Bước 3: vào start chọn run, hoặc nhấn phím winkey + R. Gõ vào cmd rồi nhấn Enter.
Bước 4: tại dấu nhắc lệnh của DOS, các bạn gõ lệnh sau:
attrib \autorun.inf -a -s -h -r
Trong ví dụ trên, câu lệnh sẽ là:
attrib H:\autorun.inf -a -s -h -r
Lệnh này bỏ thuộc tính các thuộc tính ẩn và system của file autorun.inf của ổ đĩa usb để có thể xoá nó bằng lệnh del ở bước 5.
Bước 5: xoá file autorun.inf trong đĩa usb bằng lệnh:
del \autorun.inf
Trong ví dụ trên, câu lệnh sẽ là:
del H:\autorun.inf
Bước 6: gõ lệnh exit để thoát khỏi dấu nhắc lệnh của DOS.
Bước 7 (rất quan trọng): lấy đĩa usb ra khỏi máy, sau đó gắn lại, điều này sẽ làm cho hệ thống không thực hiện chức năng autorun của đĩa usb nữa.
Nếu bạn chỉ xoá file autorun rồi nháy đúp vào ổ đĩa, thì hệ thống vẫn thực hiện chức năng autorun vì đã nạp file autorun.inf của đĩa usb vào bộ nhớ.
Bước 8: Bây giờ bạn có thể nháy đúp chuột vào đĩa usb của bạn. Bạn cho hiển thị tất cả các file ẩn cũng như file hệ thống, hiển thị phần mở rộng của các file,bằng cách chọn menu Tool, mở cửa sổ Folder Option, chọn Show hidden files and folders, bỏ chọn hide extension for known file types và bỏ chọn hide protected operating system files.
Sau đó đó bạn tìm tất cả những file có phần mở rộng là exe hay dll mà không phải là của bạn copy vào usb (tức là rất có thể các file này có chứa virus), xoá nó bằng cách nháy chuột phải vào file đó, chọn delete và chọn yes để xác nhận. Lưu ý ở bước này là một số file virus có phần mở rộng là exe nhưng có icon giống với 1 folder, để dụ bạn nháy đúp vào chúng, kích hoạt chúng. Bạn phải chú ý để không phạm sai lầm chết người này.
Bước 9: sau khi đã xoá bằng tay các file virus, bạn cần quét lại đĩa usb của bạn bằng các trình quét virus thông dụng trước khi copy dữ liệu từ đĩa usb vào máy.
Các bước sẽ diễn ra suôn sẻ nếu máy tính của bạn chưa bị nhiễm virus.
Chúc các bạn thành công.
Nguồn xahoithongtin.com.vn